Tổng quan
Cập nhật mới
Zendesk Pop-up configuration
August 01, 2019 

Ứng dụng CloudXAD tích hợp với ứng dụng Zendesk Support Ticket nay đã được hỗ trợ cấu hình tùy chọn khi tiếp nhận cuộc gọi vào bạn có thể:
#1 Tạo Ticket bên trong ứng dụng Zendesk (In-app Pop-up)
#2 Tạo Ticket thông qua Tab của Browser (Browser Pop-up)
Giới thiệu chung
Ứng dụng XAD/CXAD/WXAD là ứng dụng được thiết kế đặc thù cho Điện thoại viên sử dụng (Agent Desktop Application), ứng dụng cung cấp các tính năng quản lý tình trạng Agent, tương tác với hệ thống CXCS tiếp nhận/thực hiện cuộc gọi, cảnh báo cho Agent khi phát sinh sự kiện, tương tác với ứng dụng quản lý thông tin khách hàng sẵn có của khách hàng cung cấp tính năng tìm kiếm, hiển thị, truy xuất và cảnh báo thông tin cho Agent khi tiếp nhận/thực hiện cuộc gọi. Nhằm nâng cao chất lượng/sự chuyên nghiệp/sự trải nghiệm tốt nhất với khách hàng của bạn.
Tài liệu hướng dẫn sử dụng sau đây luôn là mới nhất cho mọi khách hàng, các tính năng mới sẽ được chúng tôi gửi email thông báo đến mỗi khách hàng và đồng thời được cập nhật trên tài liệu này (hoặc bạn có thể xem chi tiết tại mục Có gì mới.
Chính sách
Tất cả dịch vụ được cung cấp tại website www.cloudpbx.vn đều được tuân thủ theo các Quy định sử dụng và Điều khoản bảo mật thông tin. Vui lòng Liên hệ chúng tôi nếu bạn có bất kỳ yêu cầu hoặc đề xuất nào.
Đối tượng sử dụng

Định nghĩa
Extensions: Máy nhánh / Người dùng trực tiếp dịch vụ
Device: Thiết bị
Blacklist: Danh sách số điện thoại bị chặn gọi vào hệ thống
Time Group: Thiết lập khung thời gian
Time Conditions: Thiết lập hoạt động của hệ thống theo thời gian
CDR (Call Detail Record): Chi tiết cuộc gọi
Source: Số gọi đến
Destination: Số nhận cuộc gọi
IVR (Interactive Voice Response): Tương tác thoại thông qua phím bấm
Announcement: Thông báo
Music on Hold: Nhạc chờ
Monitoring: Ghi âm cuộc gọi
Voicemail: Hộp thư thoại
Ứng dụng CloudXAD
Giới thiệu
CloudXAD (CXAD) là ứng dụng được đội ngũ kỹ sư CloudPBX phát triển và cung cấp cho khách hàng sử dụng thông qua Cửa hàng Chrome trực tuyến (Chrome Web Store), khách hàng dễ dàng tìm kiếm và tải về sử dụng từ Chrome Web Store như hình bên dưới đây, để bắt đầu sử dụng dịch vụ.
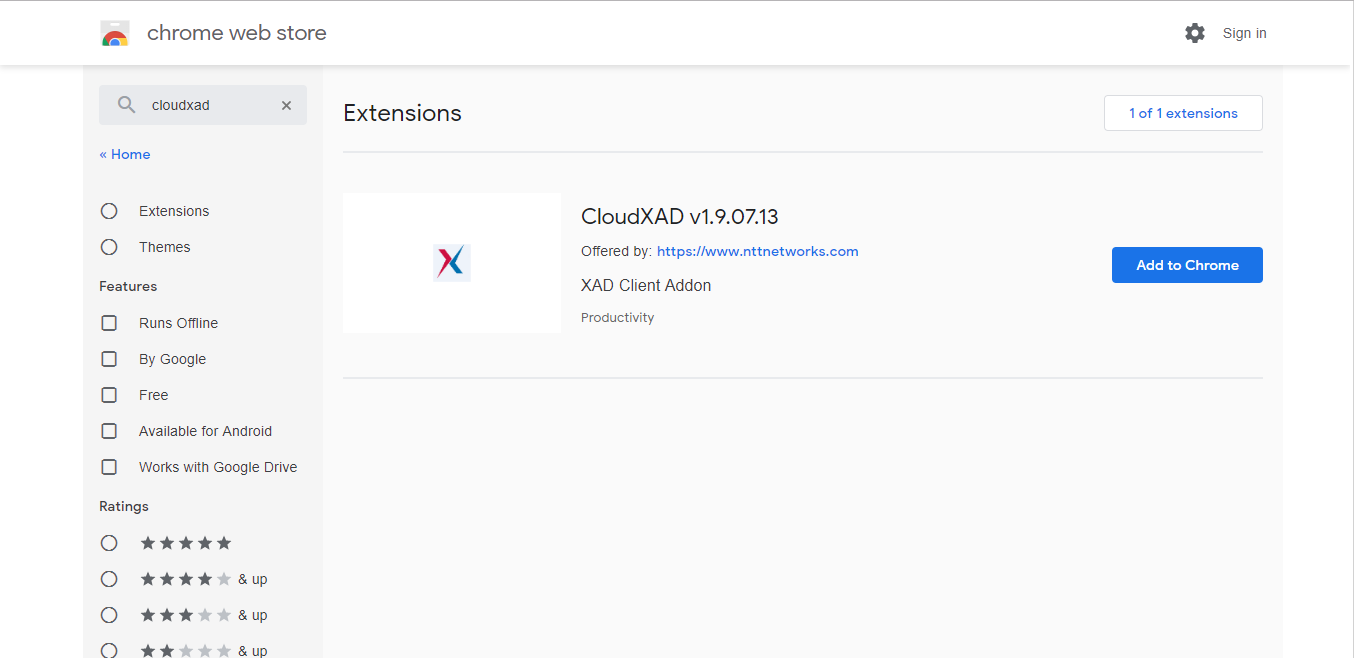
Diễn giải: có nhiều phiên bản CXAD được cập nhật trên Chrome Web Store, bạn vui lòng chọn đúng phiên bản phù hợp hoặc vui lòng liên hệ nhân viên kỹ thuật hoặc Hotline 1900 6020 để được hỗ trợ.
Cài đặt CXAD
Thêm vào Chrome
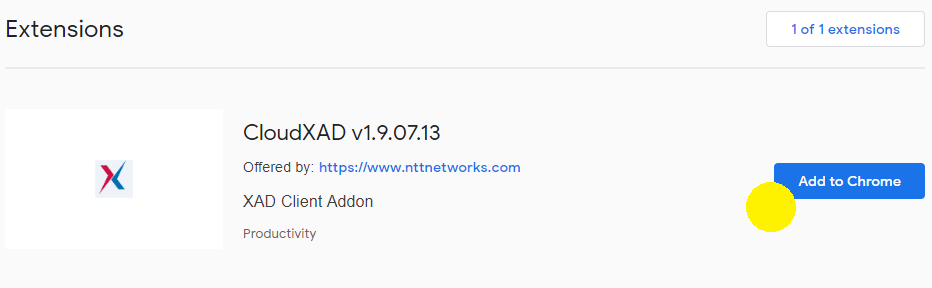
Diễn giải: Sau khi tìm kiếm được phần mềm CloudXAD – Chọn Add to Chrome để tải ứng dụng về phần mềm duyệt web Chrome hiện có của bạn
Cài đặt thành công
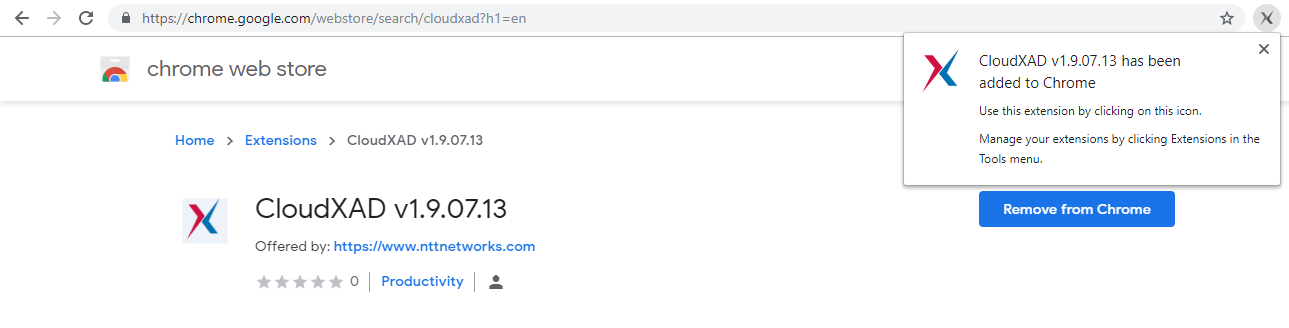
Diễn giải: Màn hình hiển thị thông báo đã cài đặt thành công, để sử dụng hãy click chọn vào biểu tượng góc phải  màn hình.
màn hình.
Kiểm tra cấu hình
Sau khi đã cài đặt thành công vào trình duyệt Chrome, bạn cần chắc chắn ứng dụng đã được khởi động và chuyển sang chế độ sẵn sàng. Hãy kiểm tra theo hướng dẫn sau:
Trường hợp 1: vào Mục Manage extensions trên trình duyệt Chrome
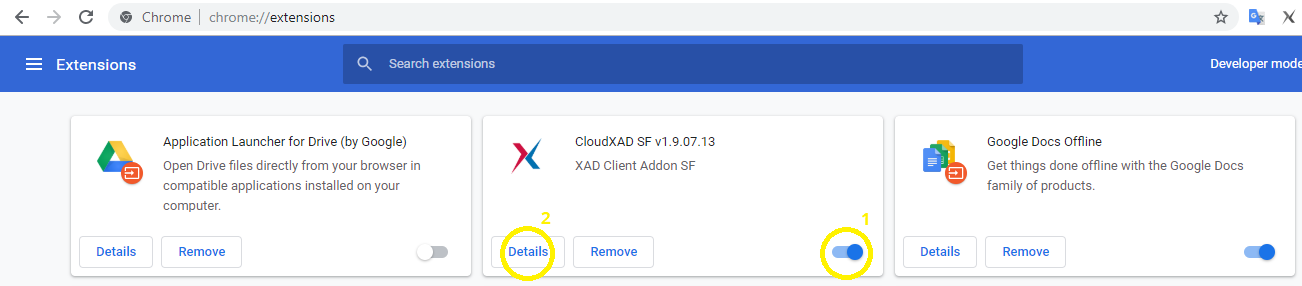
Diễn giải: Cần đảm bảo mục [1] đã được chuyển  như hình trên.
như hình trên.
Trường hợp 2: vào Mục Details trong mục Extensions CloudXAD
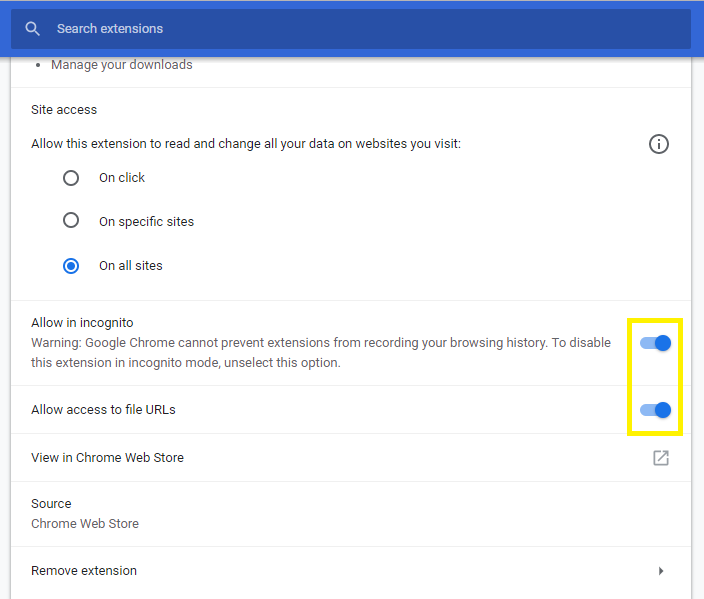
Diễn giải: Cần đảm bảo 2 mục Allow in incongnito và Allow access to file URLs đã được chuyển  như hình trên.
như hình trên.
Đăng nhập
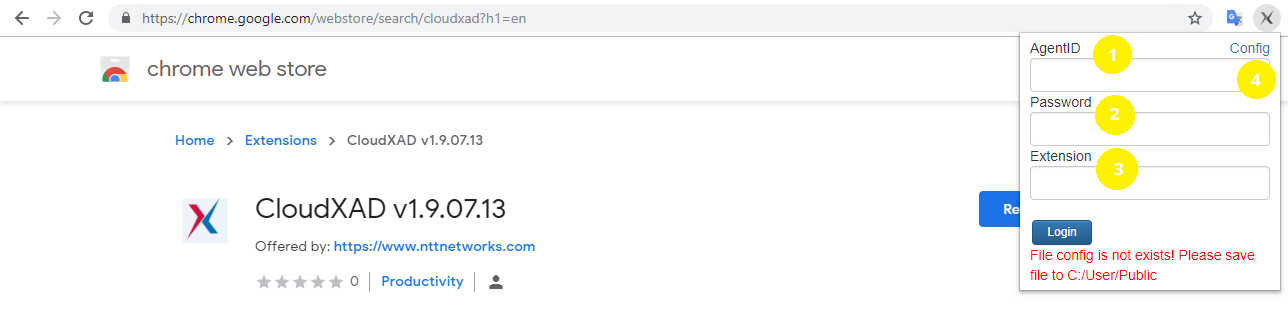
Diễn giải: Khi chọn ứng dụng CXAD trên góc phải Chrome, bạn sẽ nhận được thông báo yêu cầu nhập thông tin tài khoản (sẽ do Quản lý/Giám sát viên cung cấp cho bạn)
[1] AgentID: Tên đăng nhập
[2] Password: Mật khẩu đăng nhập
[3] Extension: Số điện thoại máy nhánh bạn đang sử dụng
[4] Config: Cấu hình nhận profile cho Agent (*) – Tham số này là bắt buộc và được cung cấp bởi CloudPBX, xem bên dưới:
> Trong trường hợp Config đã được thiết lập/Đăng nhập từ lần 2 hãy Chọn Login để tiến hành đăng nhập sử dụng (nhận/thực hiện cuộc gọi)
Chọn Config
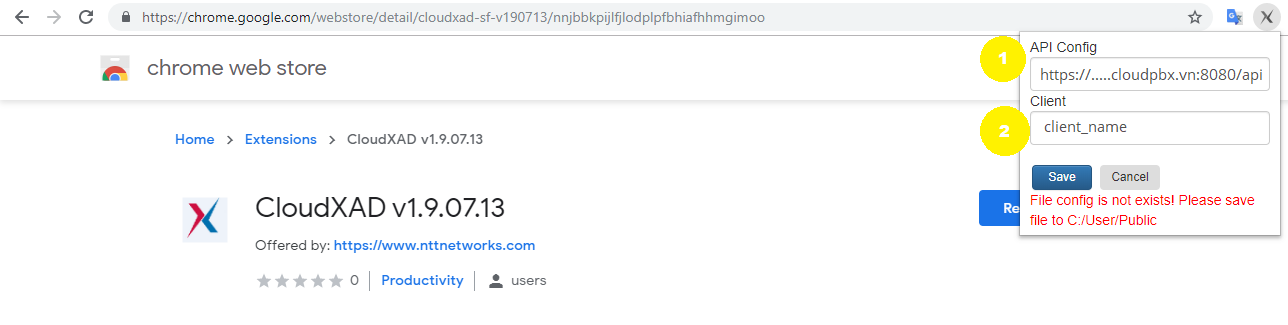
Diễn giải:
[1] API Config: Thông tin máy chủ API do CloudPBX cung cấp
[2] Client: Thông tin tên hệ thống do CloudPBX cung cấp
Sau khi điền thông tin đầy đủ hãy chọn Save lại cấu hình.
Đăng nhập
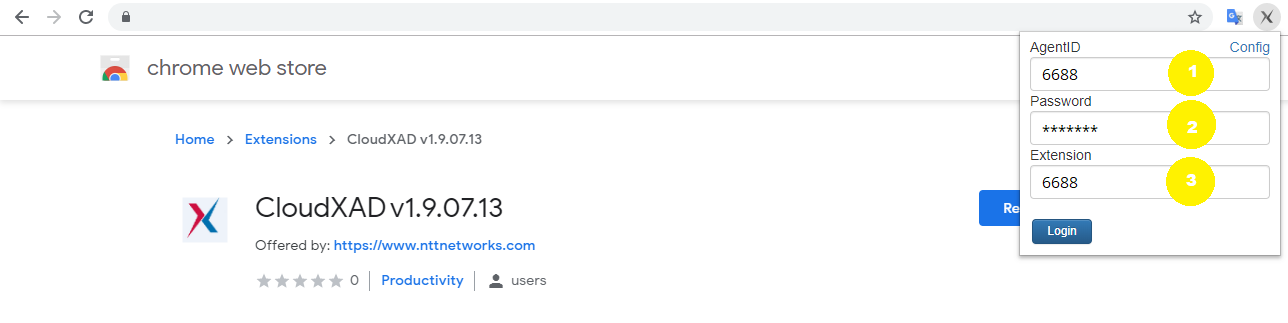
Diễn giải:
[1] AgentID: Tên Agent
[2] Password: Mật khẩu
[3] Extension: Số máy nhánh đang sử dụng
Sau khi điền thông tin đầy đủ hãy chọn Login để bắt đầu sử dụng.
Sử dụng CXAD
Chức năng
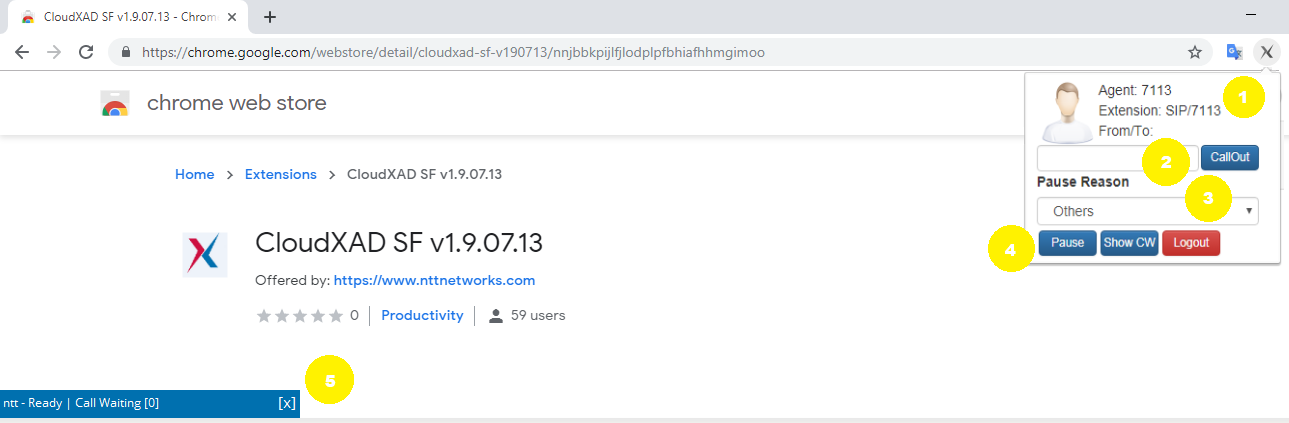
Diễn giải: ứng dụng CloudXAD bao gồm hai thành phần chính
[Góc phải trên]
[1] Thông tin Agent | From/To: thể hiện tình trạng đang nhận cuộc gọi hay thực hiện cuộc gọi đi
[2] CallOut: Nhập số điện thoại và thực hiện gọi ra
[3] Pause Reason: Danh sách lý do tạm dừng (yêu cầu Agent phải chọn trước khi bấm Pause) *
[4] Các tính năng: Pause (Tạm dừng), Show CW (Xem cuộc gọi chờ) **, Logout (Đăng xuất)
* Khi chọn Pause Reason: bạn sẽ thấy được một danh sách các lý do được định nghĩa trước, cho phép Agent chọn lý do khi muốn tạm dừng không nhận cuộc gọi.
[Góc trái dưới]
** Khi chọn Show CW, bạn sẽ thấy xuất một bảng thông tin ở góc trái màn hình như sau:
[5] Màu sắc thanh Show CW thể hiện tình trạng của Agent
 – Agent đang sẵn sàng nhận/thực hiện cuộc gọi
– Agent đang sẵn sàng nhận/thực hiện cuộc gọi
 – Agent đang tạm ngưng làm việc
– Agent đang tạm ngưng làm việc
 – Agent đang nhận cuộc gọi
– Agent đang nhận cuộc gọi
 – Agent đang nói chuyện với khách hàng
– Agent đang nói chuyện với khách hàng
Show CW
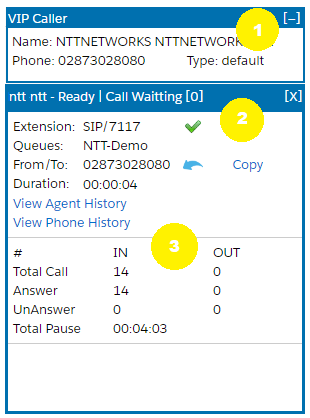
Diễn giải: thông tin tổng hợp về cuộc gọi nhanh cho Agent
[1] VIP Caller: Tính năng thông báo khách hàng VIP khi gọi đến (Module tùy chọn – vui lòng liên hệ nhân viên kinh doanh hoặc Hotline 1900 6020
[2] Thông tin Agent & Cuộc gọi hiện tại: tình trạng Agent, thông tin cuộc gọi hiện tại, cuộc gọi vào hay ra, thời gian.
[3] Tổng hợp: cuộc gọi vào/ra trong ngày
View Agent/Phone History
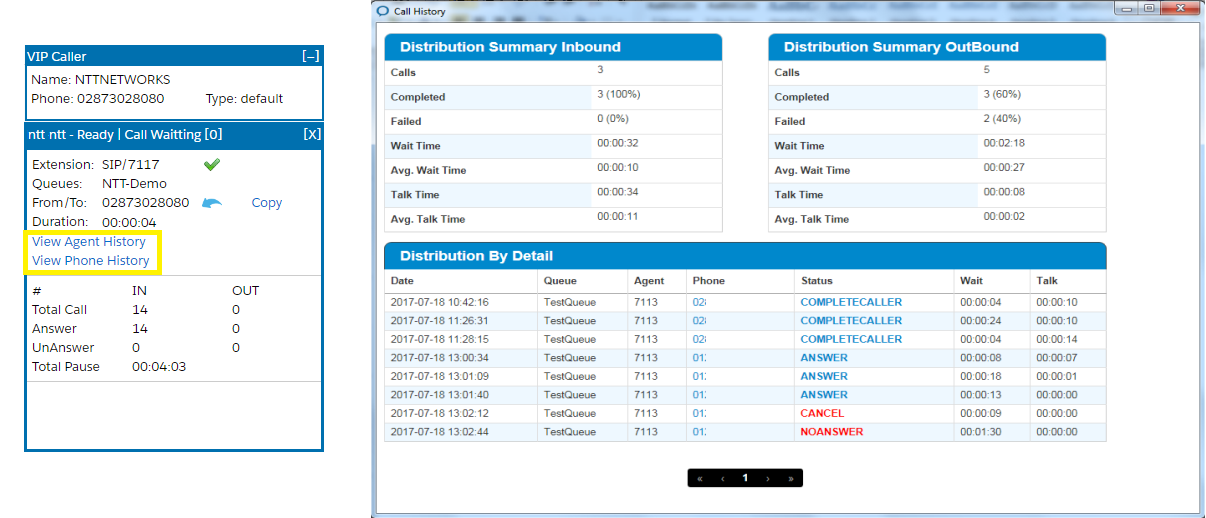
Diễn giải: Khi cần xem chi tiết về hoạt động (login/logout) và cuộc gọi trong ngày của bạn
[1] Chọn View Agent/Phone History trên thanh Show CW
[2] Màn hình: tự hiển thị sẽ cho bạn thấy chi tiết hoạt động và cuộc gọi của bạn
Cuộc gọi vào
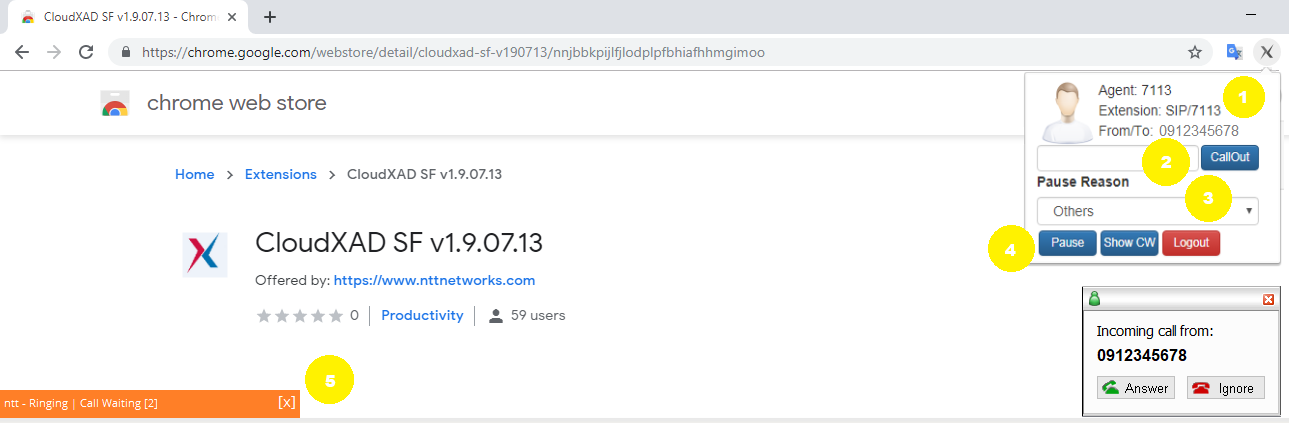
Diễn giải: Tiếp nhận cuộc gọi vào
[1] Màn hình cảnh báo: khi tiếp nhận cuộc gọi sẽ có thông báo đến cho Agent như ở góc phải màn hình
[Góc phải trên]
[1] Thông tin Agent | From/To: thể hiện tình trạng đang nhận cuộc gọi hay thực hiện cuộc gọi đi
[2] CallOut: Nhập số điện thoại và thực hiện gọi ra
[3] Pause Reason: Danh sách lý do tạm dừng (yêu cầu Agent phải chọn trước khi bấm Pause) *
[4] Các tính năng: Pause (Tạm dừng), Show CW (Xem cuộc gọi chờ) **, Logout (Đăng xuất)
* Khi chọn Pause Reason: bạn sẽ thấy được một danh sách các lý do được định nghĩa trước, cho phép Agent chọn lý do khi muốn tạm dừng không nhận cuộc gọi.
[5] Thanh Show CW sẽ chuyển sang màu vàng cảnh báo cuộc gọi vào
Cuộc gọi ra
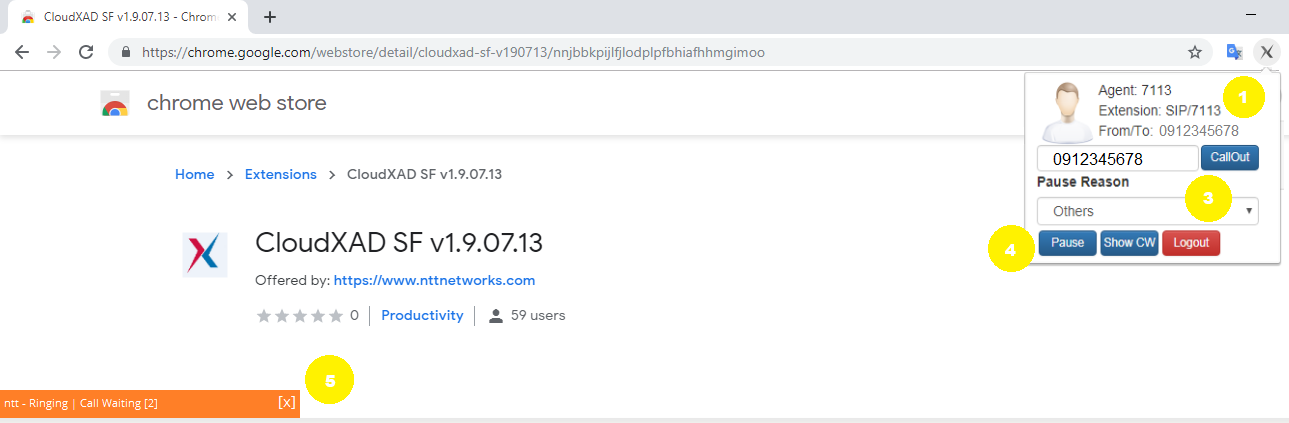
Diễn giải: Khi cần thực hiện cuộc gọi ra
[1] Nhập số điện thoại: vào thanh CallOut và click chọn CallOut
[2] Thông tin cuộc gọi sẽ hiển thị và thanh Show CW sẽ chuyển sang màu vàng cảnh báo cuộc gọi ra
Tạm dừng
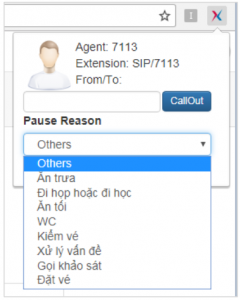
Diễn giải: Khi cần tạm dừng nhận/thực hiện cuộc gọi, hệ thống sẽ yêu cầu bạn chọn lý do
[1] Chọn lý do: trên Menu Pause Reason
[2] Xác nhận: hệ thống sẽ yêu cầu bạn xác nhận trước khi tạm dừng
Đăng xuất
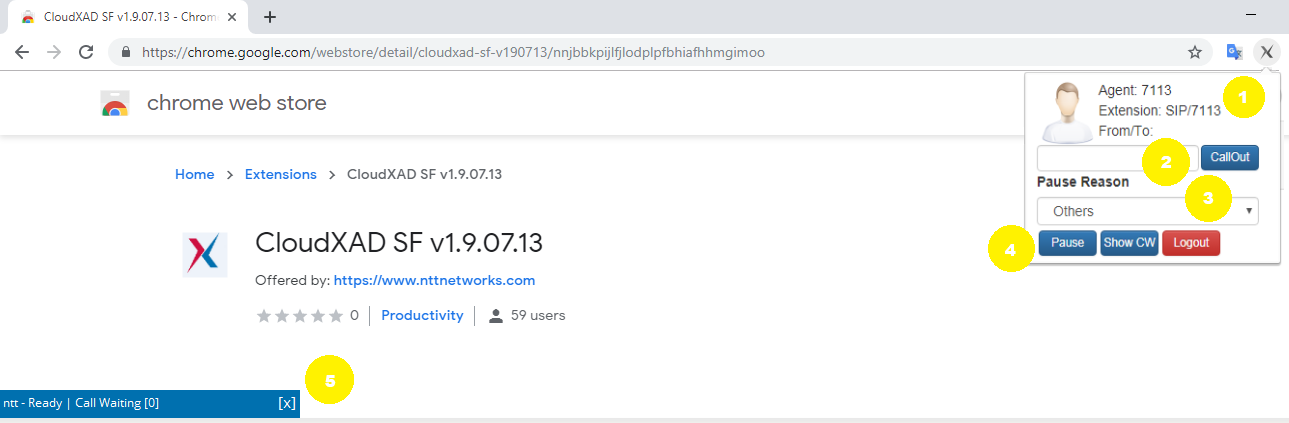
Diễn giải: Khi cần ngưng làm việc bạn
Chọn Logout màu đỏ: trên thanh chức năng
Lưu ý: việc Logout là yêu cầu bắt buộc khi bạn ngưng làm việc, vì trong trường hợp không thực hiện bạn có thể sẽ nhận các cuộc gọi RingNoAnswer – việc này làm ảnh hưởng đến điểm đánh giá (KPI) của bạn
Tích hợp CRM/SupportTicket
Hiện tại CloudXAD hỗ trợ tích hợp với hầu hết các hệ thống quản lý thông tin khách hàng sẵn có của doanh nghiệp hoặc được cung cấp bởi bên thứ 3 nhu CRM/CMS/ERP/Support Ticket… Trong trường hợp bạn/doanh nghiệp của bạn đang sử dụng dịch vụ CloudXCS với phần mềm, một số lưu ý chúng tôi mô tả bên dưới nhằm hỗ trợ bạn trong quá trình thao tác và sử dụng đơn giản hơn, chi tiết như sau:
Zendesk
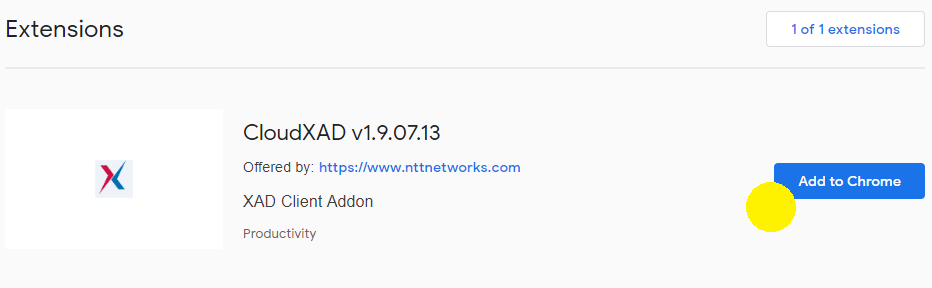
Diễn giải: Sau khi tìm kiếm được phần mềm CloudXAD – Chọn Add to Chrome để tải ứng dụng về phần mềm duyệt web Chrome hiện có của bạn
Freshdesk
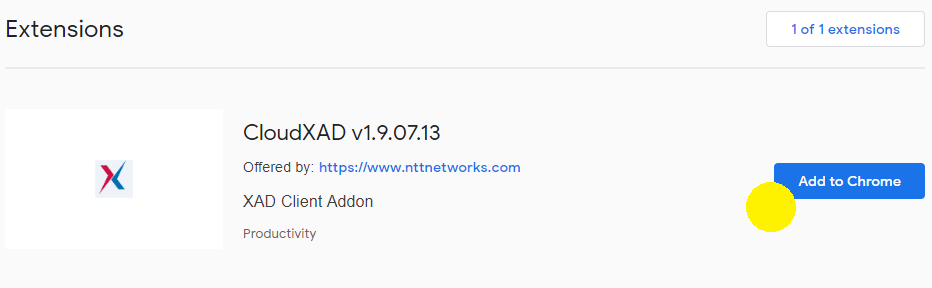
Diễn giải: Sau khi tìm kiếm được phần mềm CloudXAD – Chọn Add to Chrome để tải ứng dụng về phần mềm duyệt web Chrome hiện có của bạn
Salesforce/SFDC
Tải ứng dụng: Tải ứng dụng CloudXAD về phần mềm duyệt web Chrome.
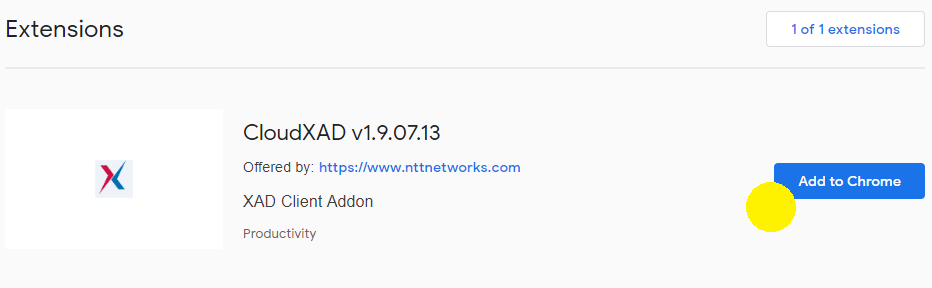
Diễn giải: Sau khi tìm kiếm được phần mềm CloudXAD – Chọn Add to Chrome để tải ứng dụng về phần mềm duyệt web Chrome hiện có của bạn
Bật ứng dụng: vào Mục Manage extensions trên trình duyệt Chrome
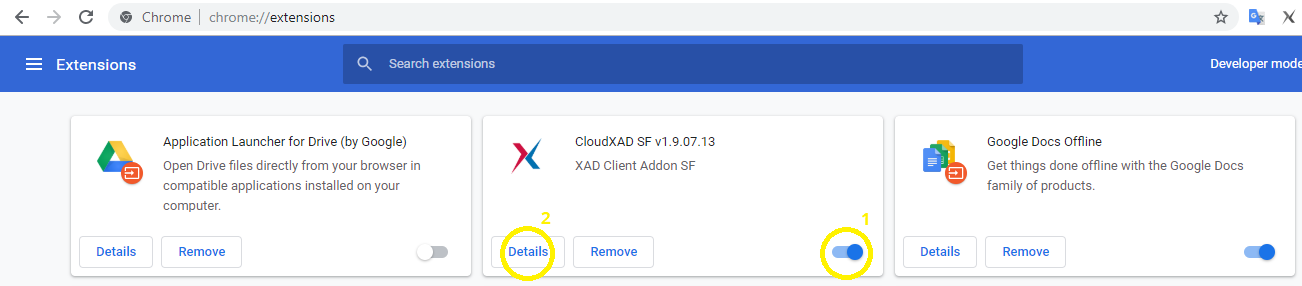
Diễn giải: Cần đảm bảo mục [1] đã được chuyển  như hình trên.
như hình trên.
Allow incognito & Allow access files URL: vào Mục Details trong mục Extensions CloudXAD
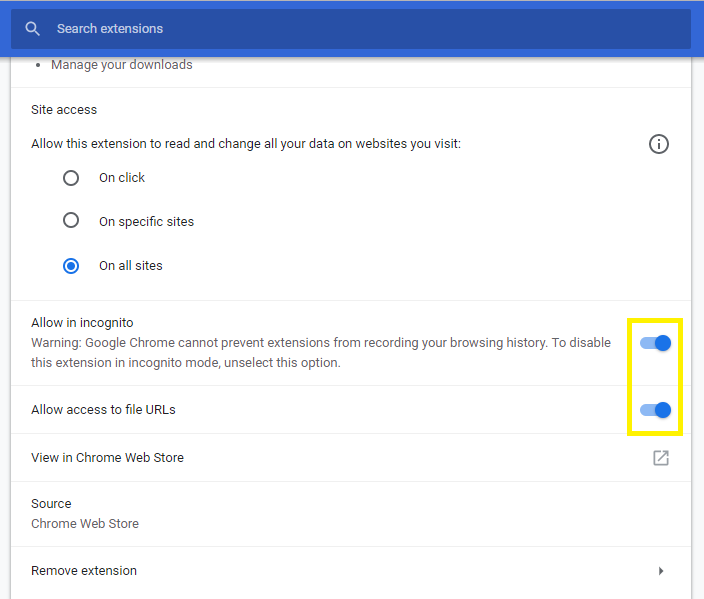
Diễn giải: Cần đảm bảo 2 mục Allow in incongnito và Allow access to file URLs đã được chuyển  như hình trên.
như hình trên.
CRM Khác
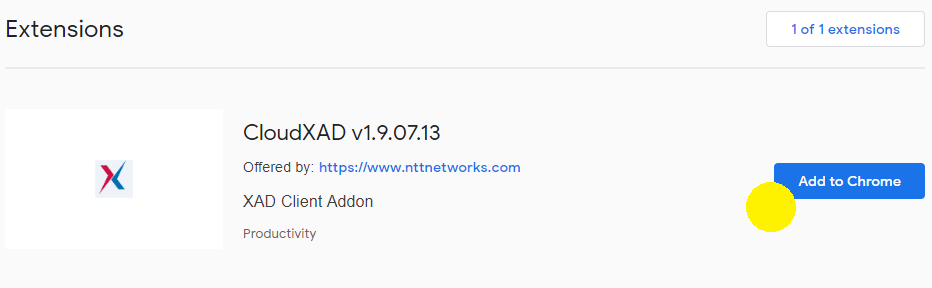
Diễn giải: Sau khi tìm kiếm được phần mềm CloudXAD – Chọn Add to Chrome để tải ứng dụng về phần mềm duyệt web Chrome hiện có của bạn
Ứng dụng WebXAD
Yêu cầu

- Nhấp chọn “Add To Chrome”. Một tin nhắn xuất hiện để xác nhận
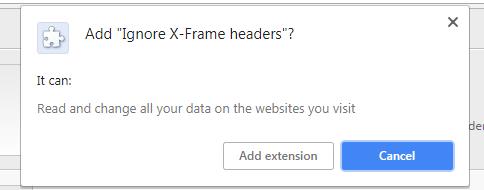
- Nhấp “Add extension”
- Tin nhắn xuất hiện sau khi thêm thành công
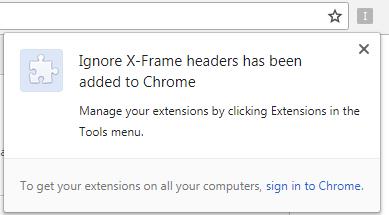
Login/Đăng nhập
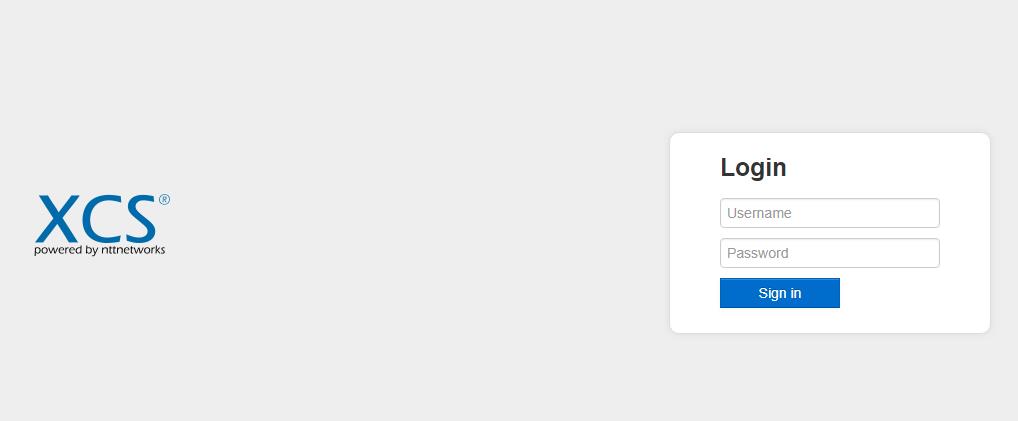
- Sau khi nhập username, input của extension sẽ xuất hiện.
- Nhập password và extension, sau đó nhấn nút “Sign in”
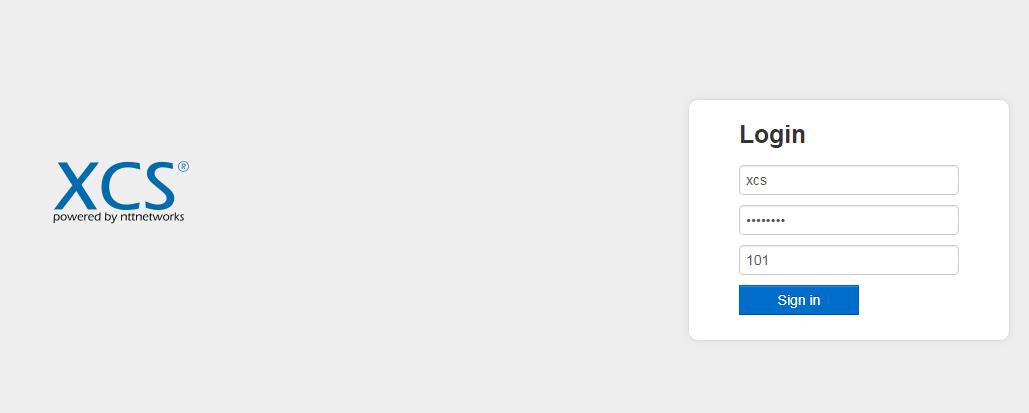
- Giao diện Inbound sau khi đăng nhập thành công
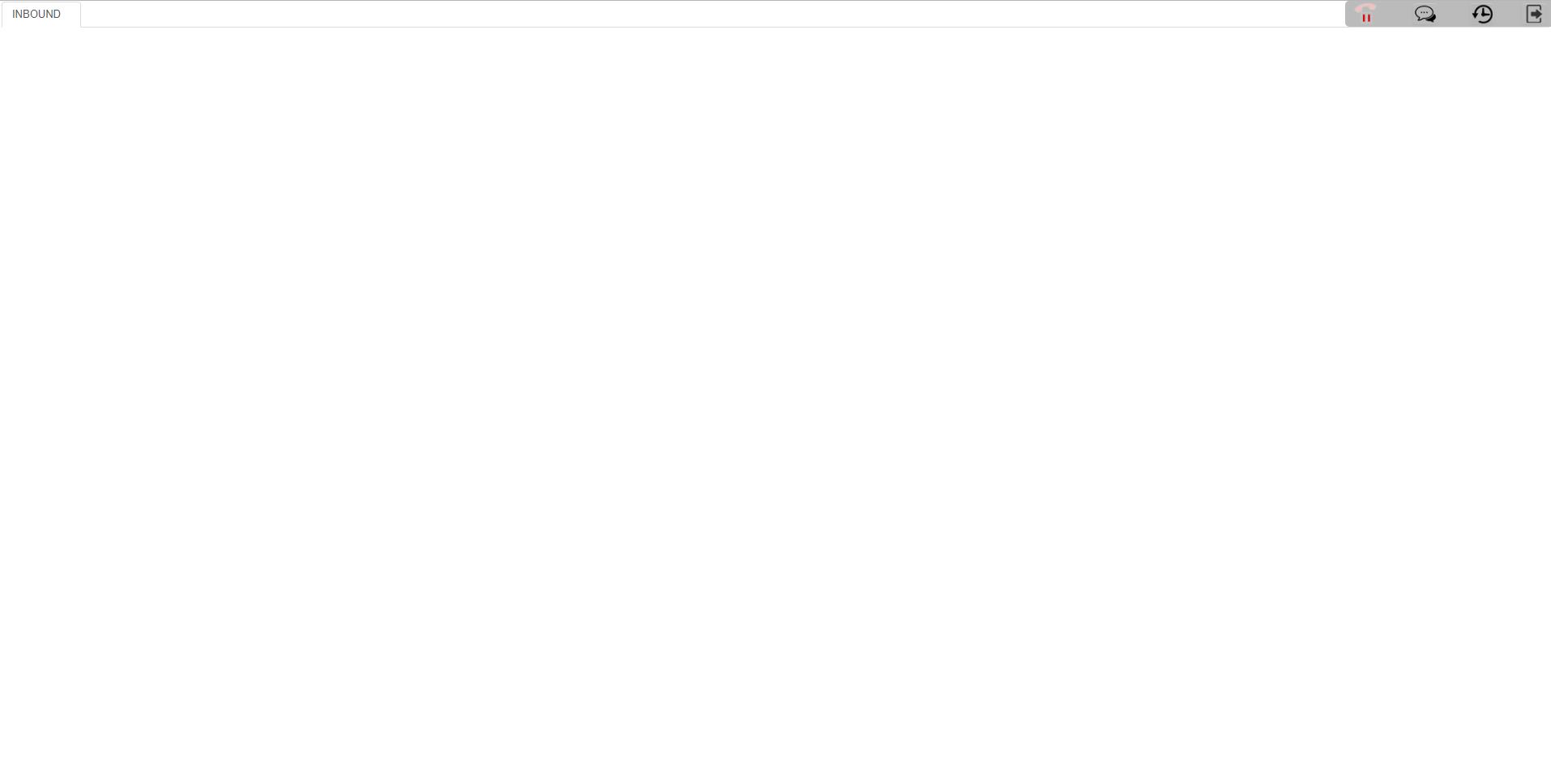
- Giao diện Outbound sau khi đăng nhập thành công
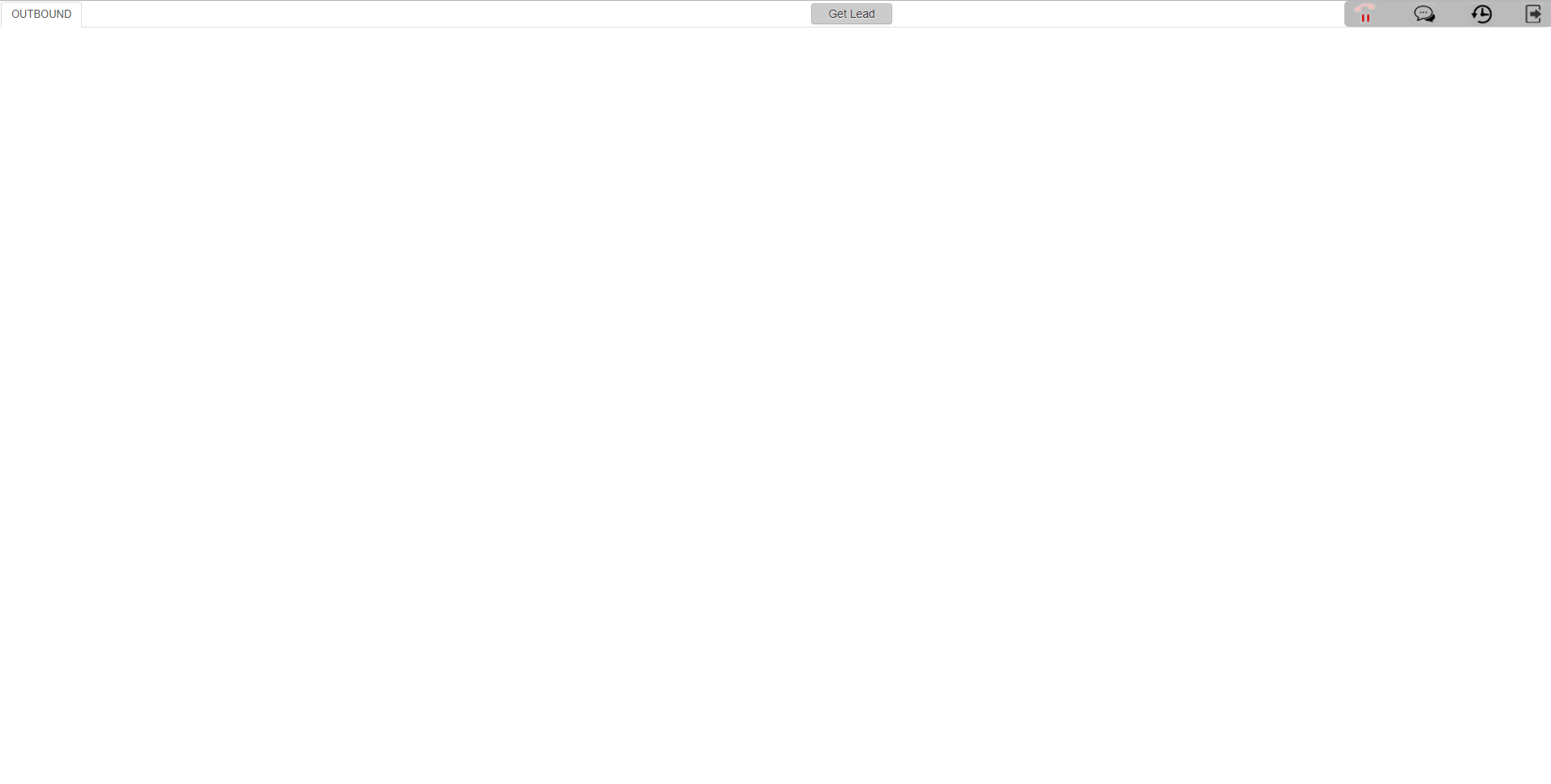
Mô tả
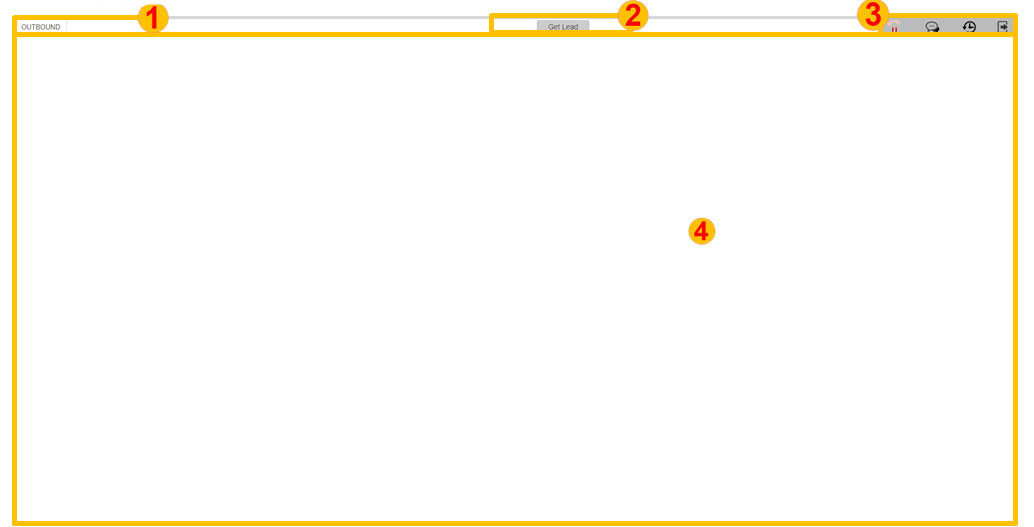
Diễn giải: Gồm 3 phần
- Cuộc gọi INBOUND hoặc OUTBOUND
- Nếu là OUTBOUND sẽ có thêm nút Get Lead
- Giao diện XAD
- Giao diện freshdesk
Tiêu đề
Giao diện Inbound
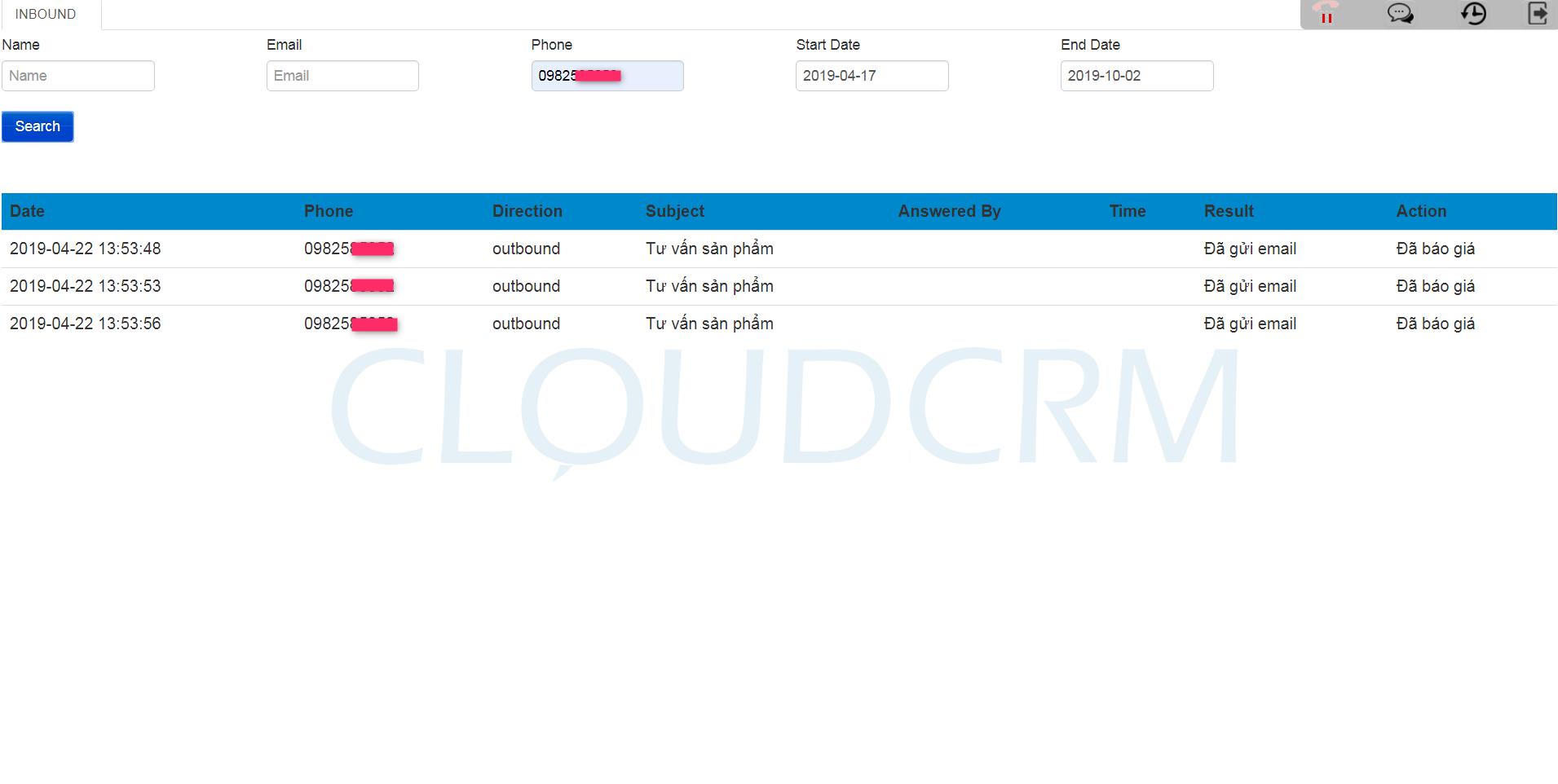
Giao diện Outbound
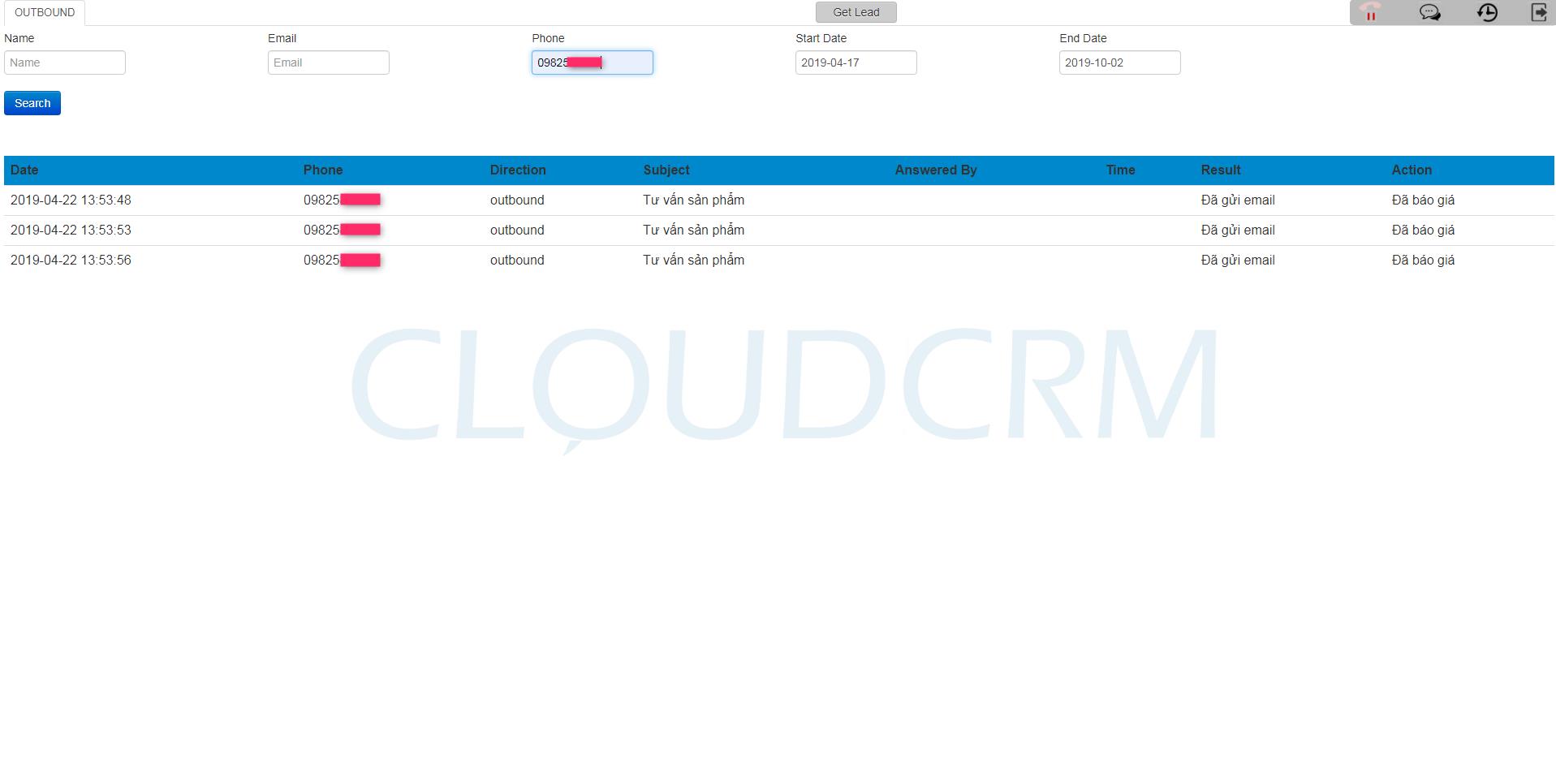
Giao diện XAD

Diễn giải:
- Trạng thái làm việc của Agent: (xem thêm D. Trạng thái Agent)
- Nút xem lịch sử cuộc gọi (xem thêm F. Lịch sử cuộc gọi)
- Nút logout (xem thêm G. Đăng xuất)
Trạng thái Agent
Trạng thái Agent

Diễn giải: Rãnh rỗi , sẵn sang nhận cuộc gọi, màu nền của XAD có màu xanh dương

Diễn giải: Tạm dừng làm việc , màu nền của XAD có màu xám

Diễn giải: Có cuộc gọi đến, màu nền của XAD có màu vàng

Diễn giải: Kết nối với khách hàng, màu nền của XAD có màu đỏ

Diễn giải: Extension chưa được đăng ký, đăng ký thất bại hoặc thiết bị không sẵn có
Agent đang làm việc
Khi nhấn vào icon trạng thái, vùng làm việc của agent sẽ xuất hiện
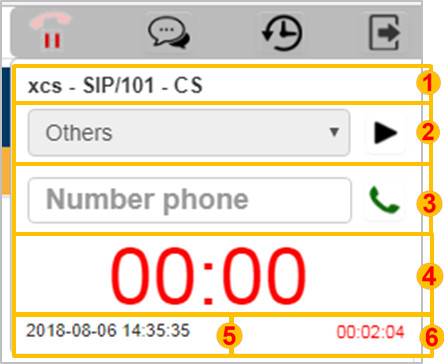
Diễn giải:
1. Thông tin về agent_id, extension, queue name (nếu agent đăng nhập vào nhiều queue, số lượng queue vượt quá 10 kí tự sẽ được hiển thị “…”)
2. Chọn lý do tạm dừng làm việc . Agent chọn lý do tạm dừng sau đó nhấn nút pause để tạm dừng
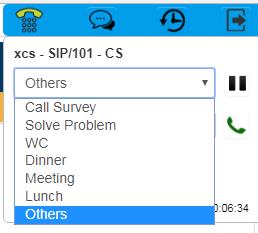
3. Số điện thoại gọi ra hoặc gọi vào. Khi có cuộc gọi, input số điện thoại và nút call sẽ vô hiệu hóa

4. Thời lượng: hiển thị thời gian thoại của agent với khách hàng. Thời gian này sẽ bắt đầu lúc kết nối với khách hàng
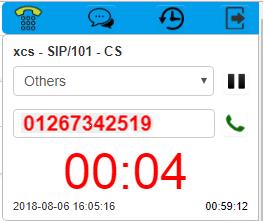
5. Thời gian agent bắt đầu đăng nhập
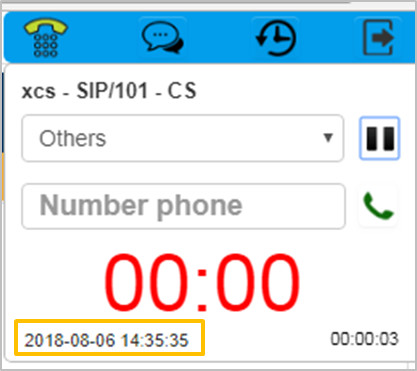
6. Nếu agent tạm dừng thì đây là thời gian tạm dừng của agent, còn nếu agent đã sẵn sàng thì nó sẽ hiển thị thời gian làm việc của agent
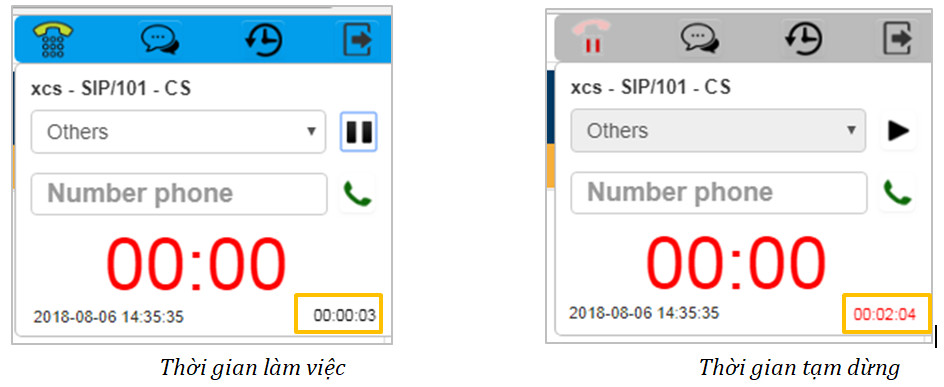
Cuộc gọi
Giao diện
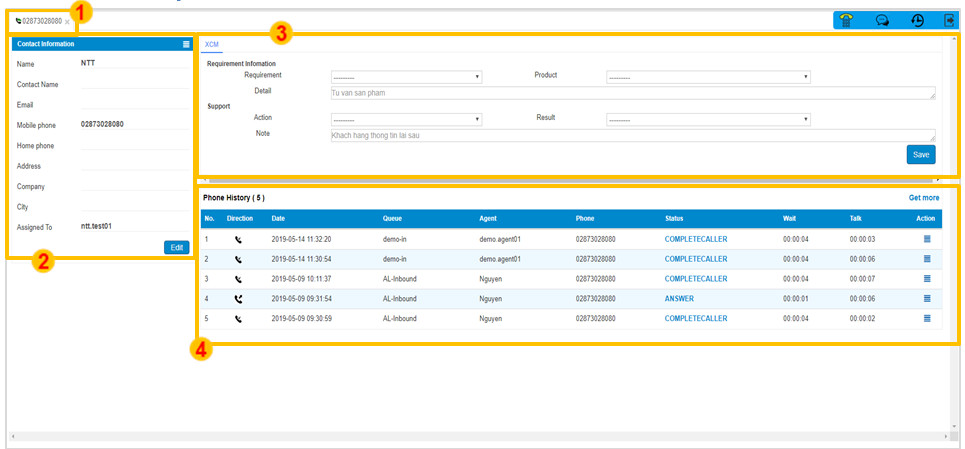
Diễn giải:
1. Số điện thoại khách hàng gọi vào hoặc gọi ra
2. Contact Information: Thông tin số điện thoại khách hàng
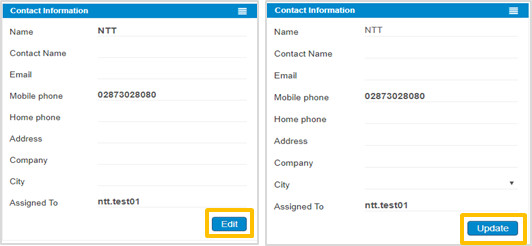
- Nhấn “Edit” để chỉnh sửa thông tin khách hàng, sau khi sửa xong nhấn “Update”.
3. Report XCM

- Điền thông tin và yêu cầu của khách hàng và nhấn “Save” (Nút “Save” sẽ vô hiệu hóa sau khi bấm).
4. Phone History: Lịch sử cuộc gọi
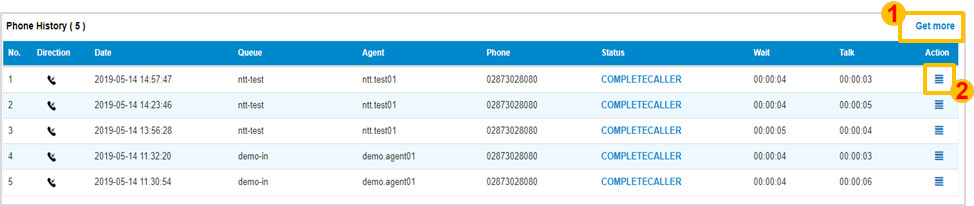
- 1. Nhấn “Get more” để xem kết quả nhiều hơn
- 2. Nhấn để xem thông tin report XCM của từng số điện thoại
Inbound
- Khi có cuộc gọi vào , thông báo ở góc dưới bên phải màn hình sẽ xuất hiện. Softphone popup/ IP Phone sẽ đổ chuông, tab mới được mở ra và tìm bởi số điện thoại
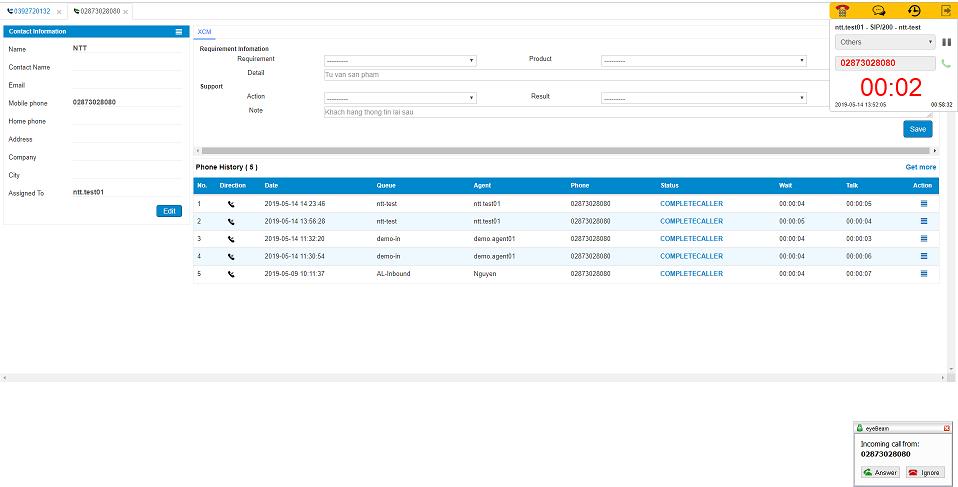
- Khi agent nhấn answer để nghe máy
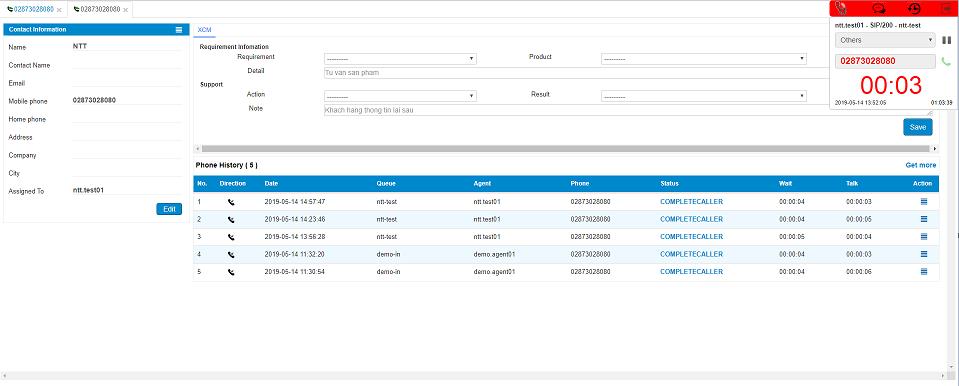
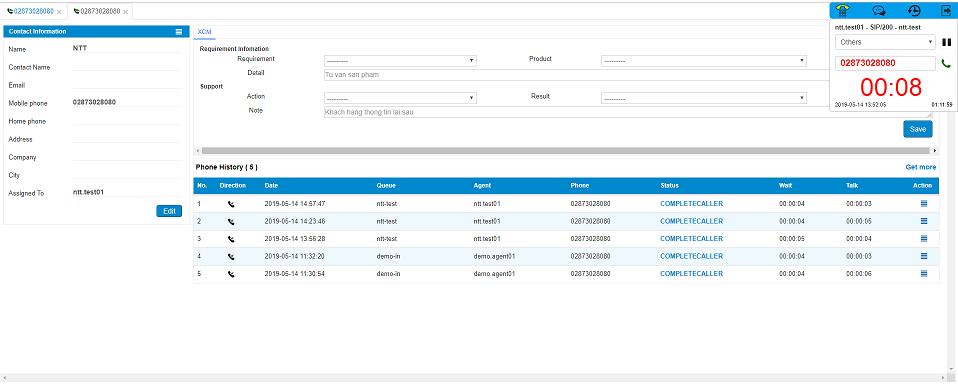
Outbound
- Để gọi ra , nhập số điện thoại vào 1, sau đó nhấn 2 (hoặc nhấn phím enter), softphone/ IP phone sẽ đổ chuông ( 3), nhấn Answer để nhận cuộc gọi và bắt đầu gọi ra.
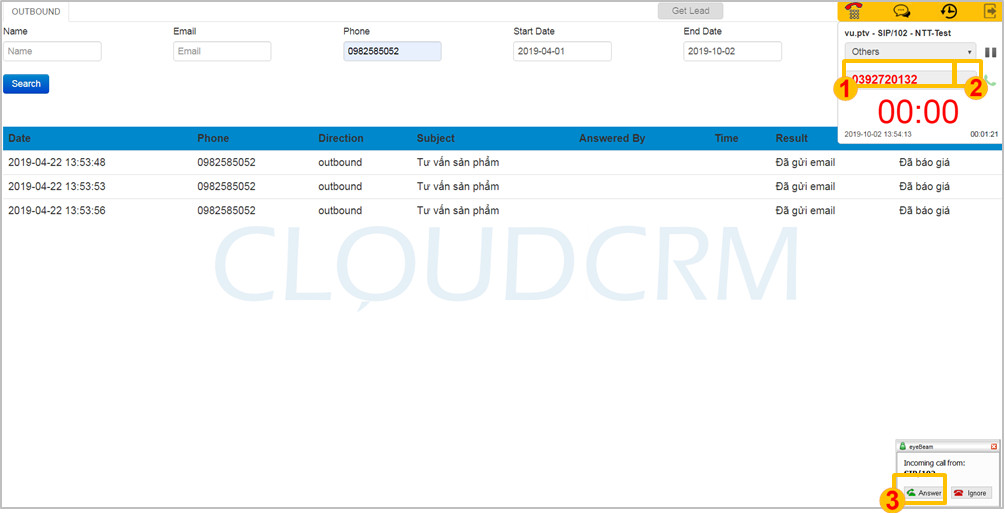
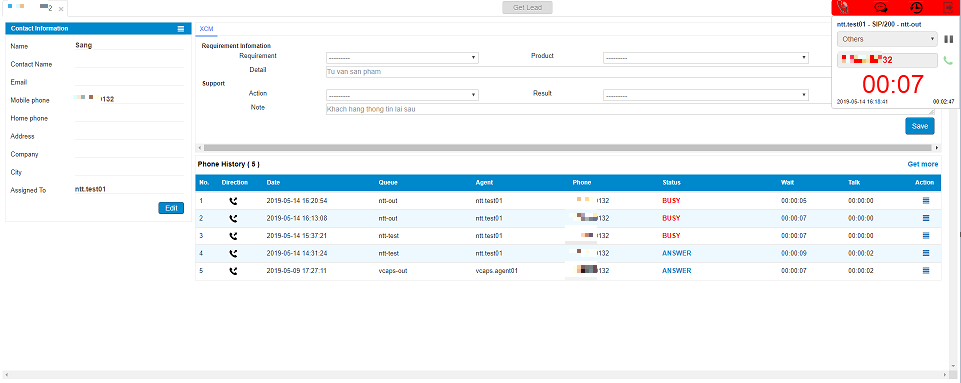
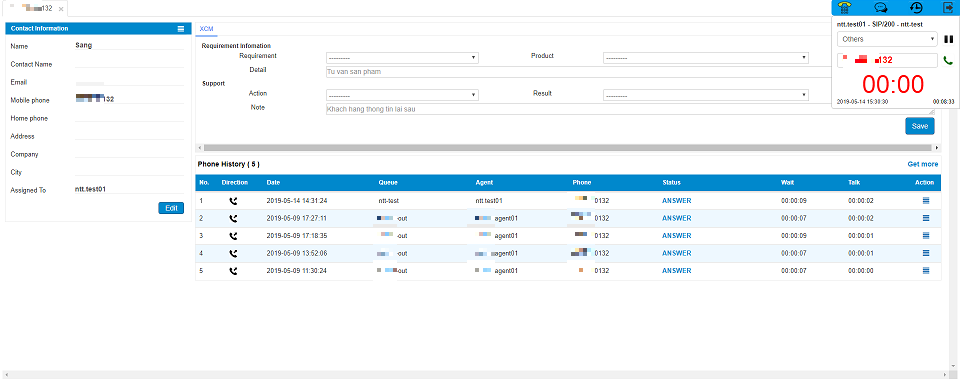
Outbound Campaign
- Nhấn “Get Lead” để bắt đầu gọi ra danh sách đã import trong campaign
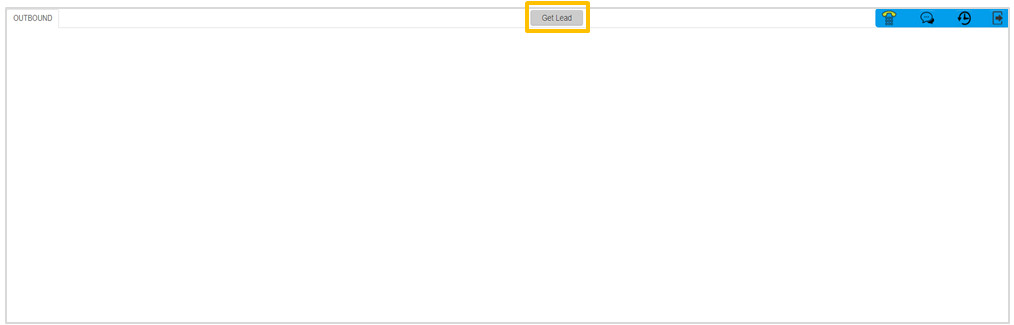
- Khi agent nhấn “Get Lead” , giao diện sẽ xuất hiện, nhấn “Answer” để bắt đầu gọi ra
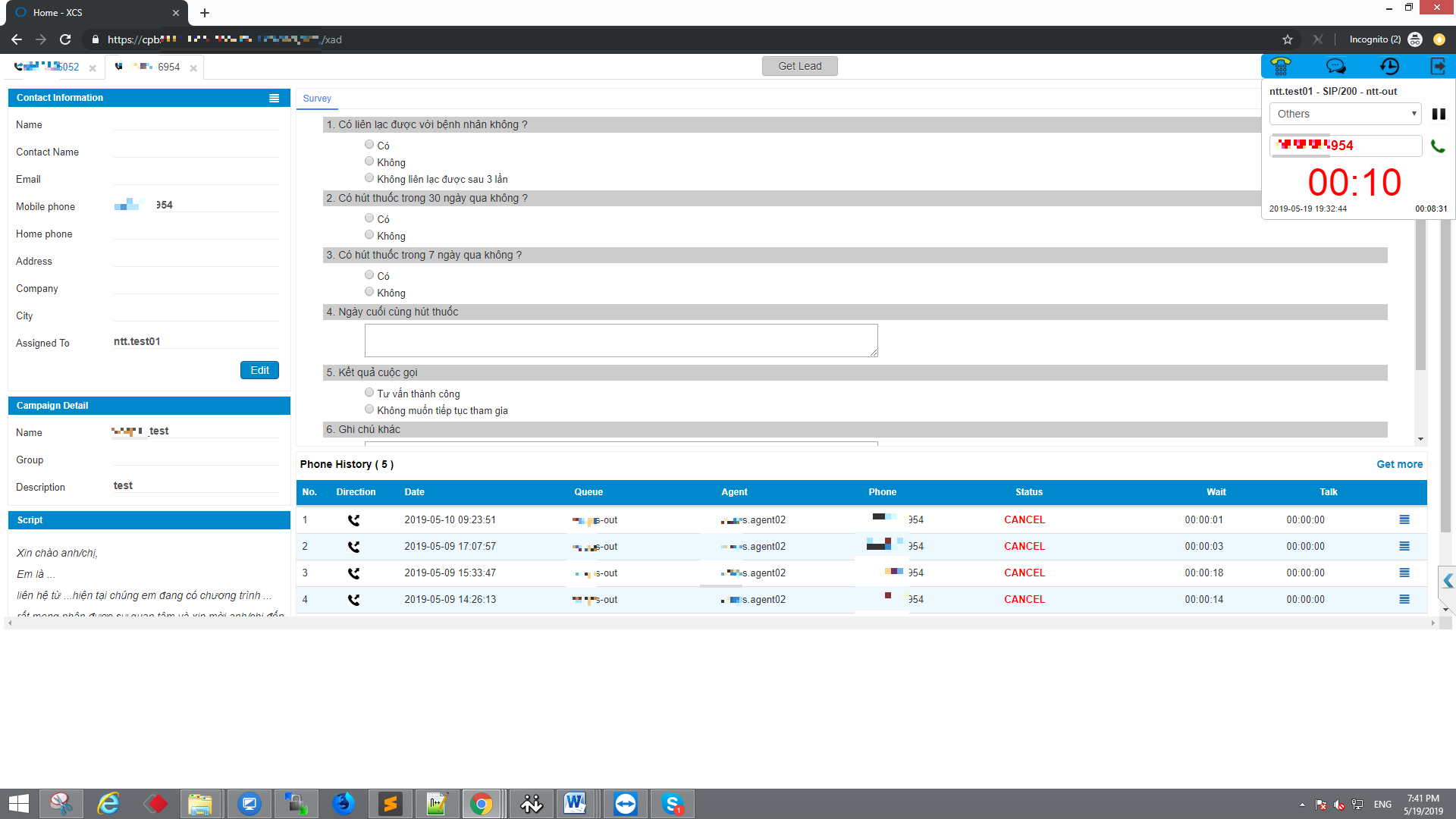
- Khi kết thúc cuộc gọi, agent có thể nhấn nút “Save” để lưu lại thông tin survey
- Thông tin Campaign
- Lưu thông tin các câu hỏi
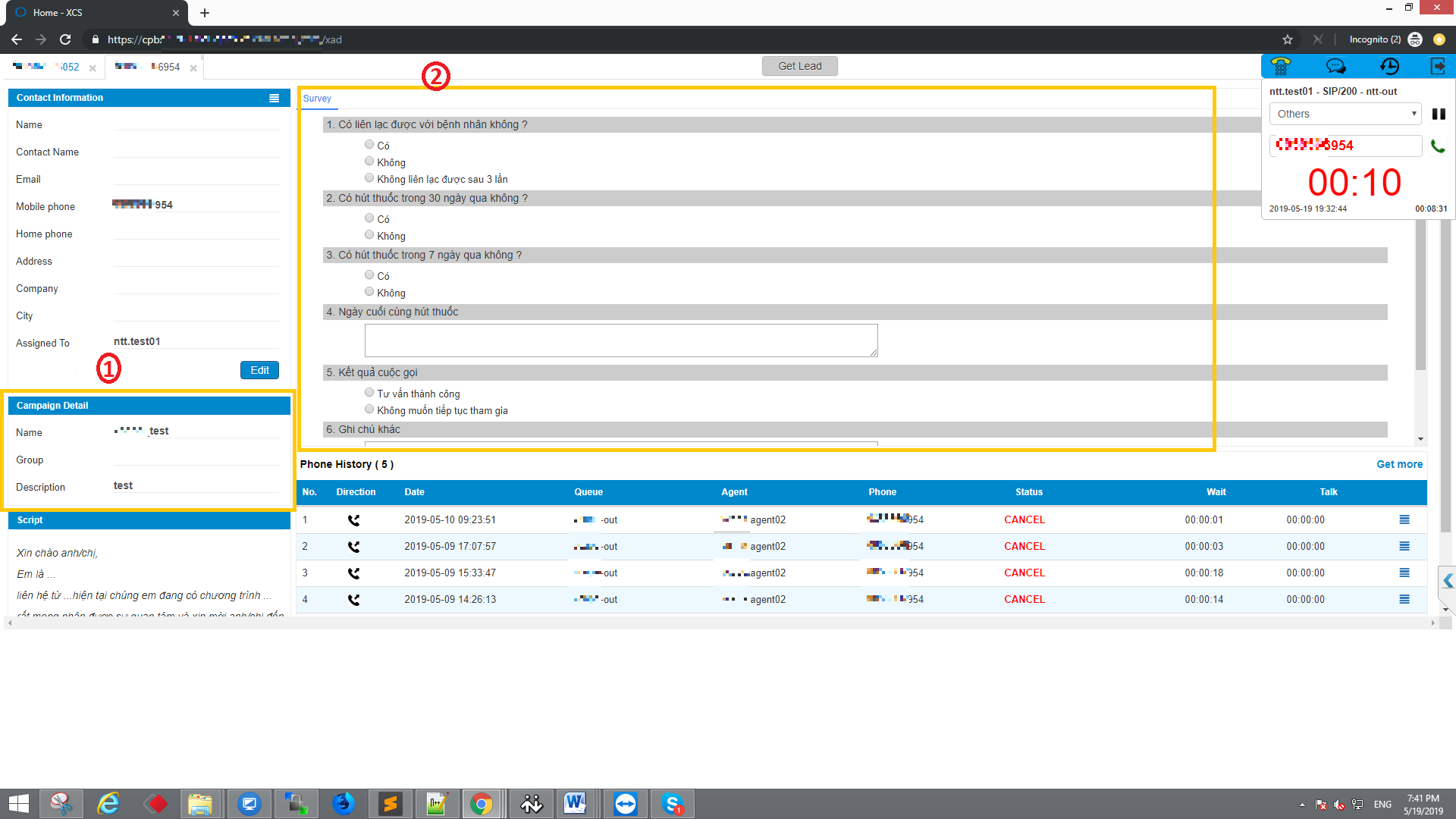
Lịch sử cuộc gọi
- Xem lại lịch sử cuộc gọi trong ngày hiện tại của agent. Khi nhấn vào nút này, vùng lịch sử cuộc gọi sẽ xuất hiện. Lịch sử cuộc gọi gồm 3 phần:
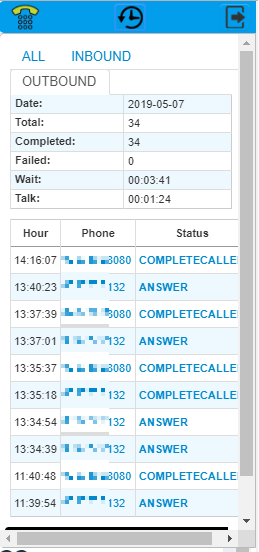
1. Tab lịch sử
- ALL : bao gồm cuộc gọi vào và cuộc gọi ra
- INBOUND : chỉ cuộc gọi vào
- OUTBOUND: chỉ cuộc gọi ra
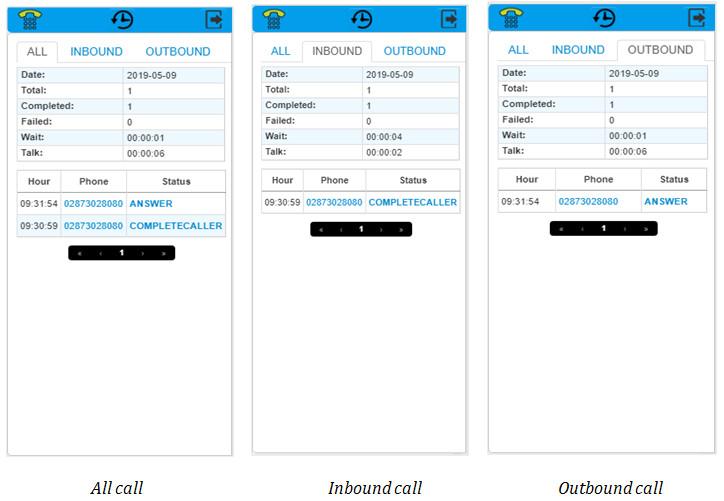
2. Thông tin cuộc gọi:
- Date: thời gian agent đang làm việc
- Total: Tổng các cuộc gọi
- Completed: Tổng cuộc gọi hoàn tất
- Failed: Tổng cuộc gọi thất bại
- Wait: Tổng thời gian chờ
- Talk: Tổng thời gian thoại
3. Chi tiết cuộc gọi:
- Hour: thời gian của cuộc gọi
- Phone: số điện thoại khách hàng
- Status:
- COMPLETEAGENT : cuộc gọi thành công, kết thúc do agent
- COMPLETECALLER : cuộc gọi thành công, kết thúc do khách hàng
- TRANSFER : cuộc gọi chuyển tiếp
- ABANDON : Cuộc gọi đã kết nối vào hệ thống nhưng bị rớt trước khi kết nối với agent
- RINGNOANSWER : Cuộc gọi đã kết nối vào hệ thống nhưng agent không nghe máy
- ANSWER : các cuộc gọi khách hàng đã trả lời
- CANCEL : các cuộc gọi agent hủy thao tác gọi
- FAIL : các cuộc gọi không thành công (nguyên nhân có thể do đường truyền, hoặc các nguyên nhân khác làm cho cuộc gọi không thể kết nối được với khách hàng….)
- BUSY : các cuộc gọi báo bận
- NOANSWER : các cuộc gọi không ai nghe máy
- Phân trang: Có 10 kết quả trên 1 trang
Đăng xuất/Logout
- Khi nhấp nút logout, sẽ có 1 thông báo xác nhận logout. Nhấp chọn “Yes” để logout hoặc “No” để trở về màn hình làm việc:
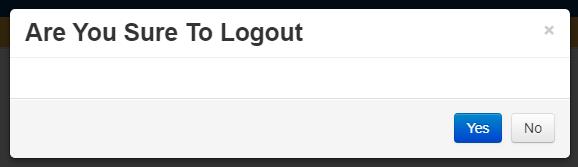
Tích hợp CRM/Support Ticket
CRM Freshdesk
Đăng nhập/Login
Đăng nhập tài khoản Freshdesk
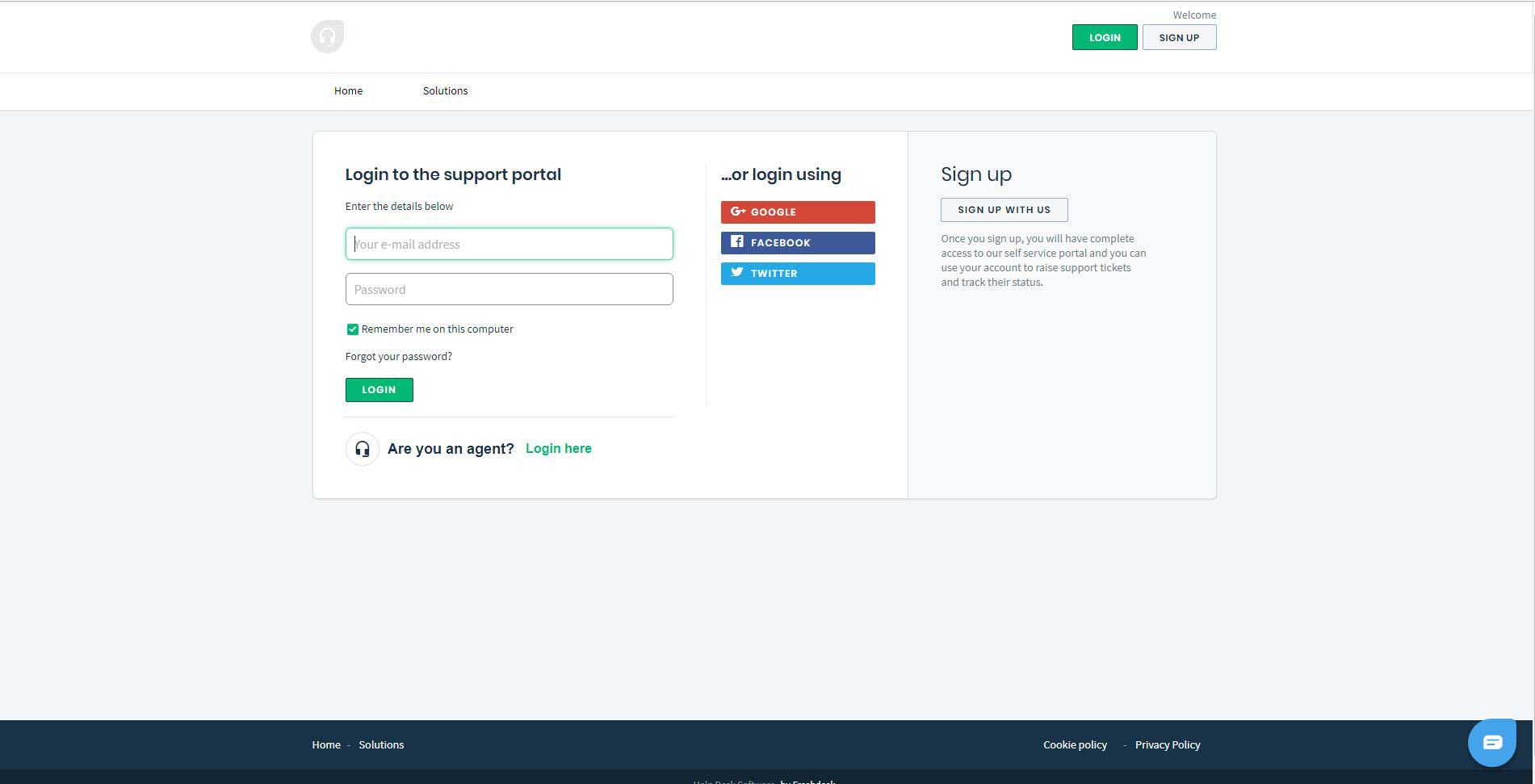
Giao diện Dashboard của Freshdesk sau khi đăng nhập thành công
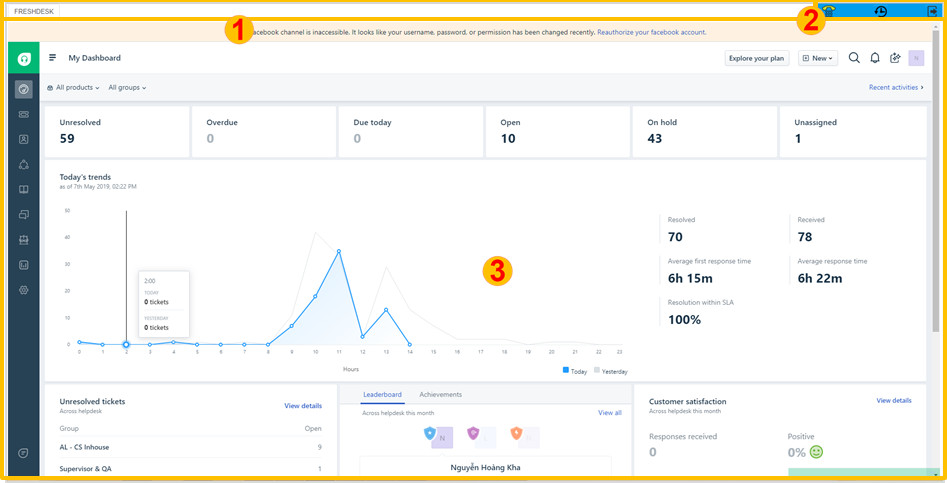
Diễn giải: Gồm 3 phần:
- Tiêu đề
- Giao diện XAD
- Giao diện Freshdesk
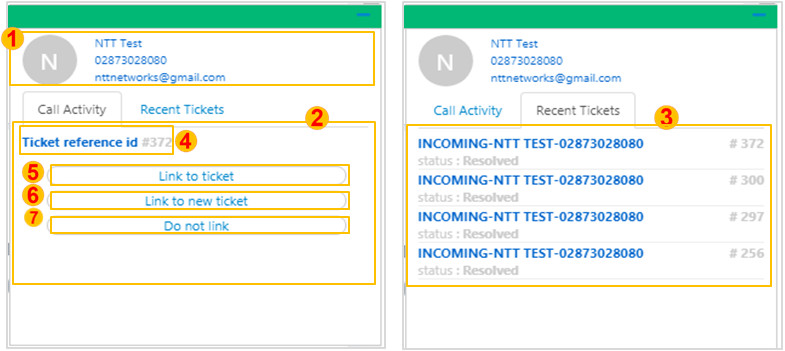
Diễn giải:
- Thông tin khách hàng
- Giao diện xuất hiện khi nhấn tab “Call Activity“
- Danh sách các ticket gần nhất của khách hàng sẽ xuất hiện khi nhấn tab “Recent Ticket”
- Hiển thị ticket gần nhất của khách hàng
- Chức năng mở ticket
- Chức năng tạo mới ticket
- Không thao tác
Gọi vào
- Khi có cuộc gọi vào , thông báo sẽ xuất hiện. Softphone popup/ IP Phone sẽ đổ chuông, tab mới được mở ra và tìm bởi số điện thoại.
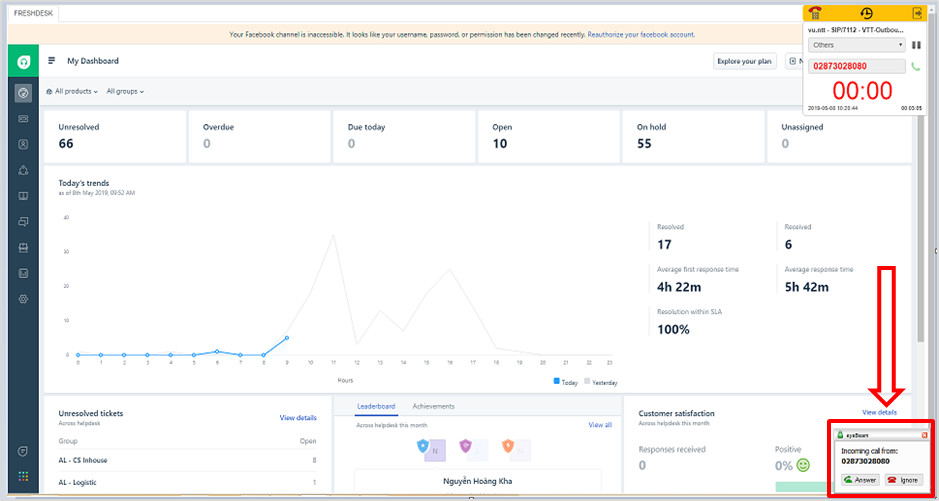
- Khi Agent nhấn nút answer để nghe máy
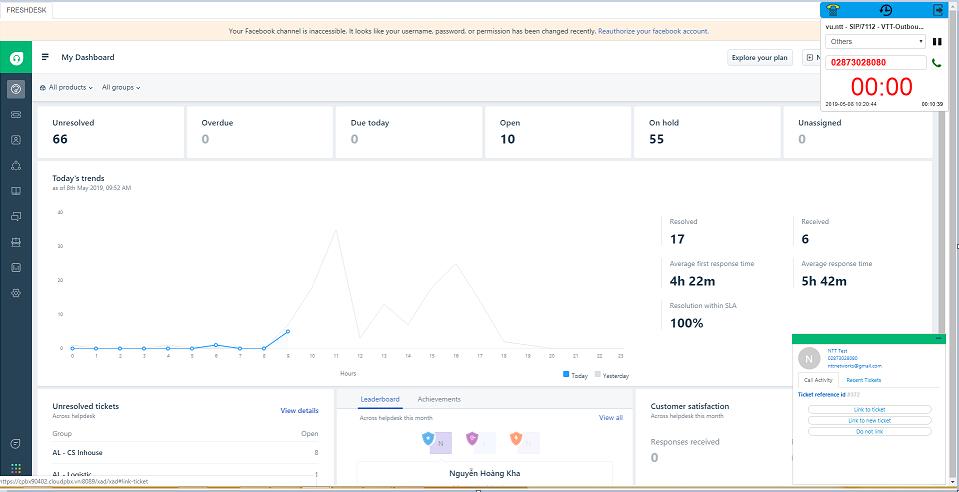
- Pop-up sẽ hiện lên và chứa các thông tin tên , số điện thoại , email của khách hàng và các tính năng mở cũng như tạo mới ticket.
- Link to ticket : khi nhấn vào nút “link to ticket” , giao diện freshdesk sẽ mở một ticket gần nhất của khách hàng và kèm theo note lại file ghi âm
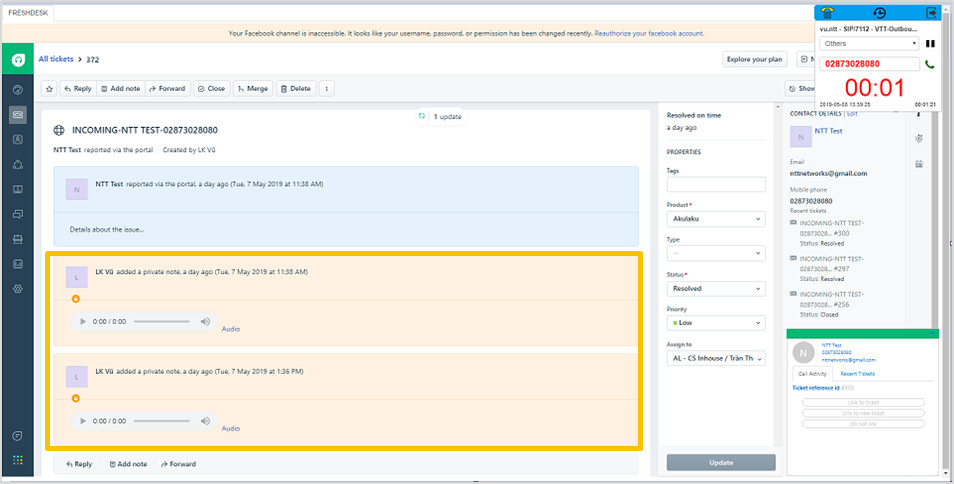
- Do not link : khi nhấn vào nút “Do not link” , xuất hiện thông báo, chọn “OK” để hoàn tất , “Cancel” để hoàn tác
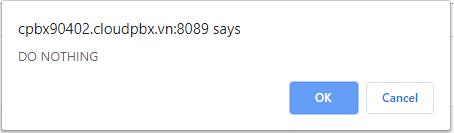
Ghi chú:
- Chỉ được chọn 1 trong 3 chức năng link to ticket, link to new ticket, do not link.
- Khi tạo mới ticket, nếu số điện thoại của khách hàng chưa lưu lại thông tin contact thì hệ thống sẽ để mặc định tên contact là “unknown”, agent có thể chỉnh sửa lại tên contact.
Gọi ra
- Để gọi ra , nhập số điện thoại vào 1, sau đó nhấn 2 (hoặc nhấn phím enter), softphone/ IP phone sẽ đổ chuông (3), nhấn Answer để nhận cuộc gọi, sau đó bắt đầu gọi ra.
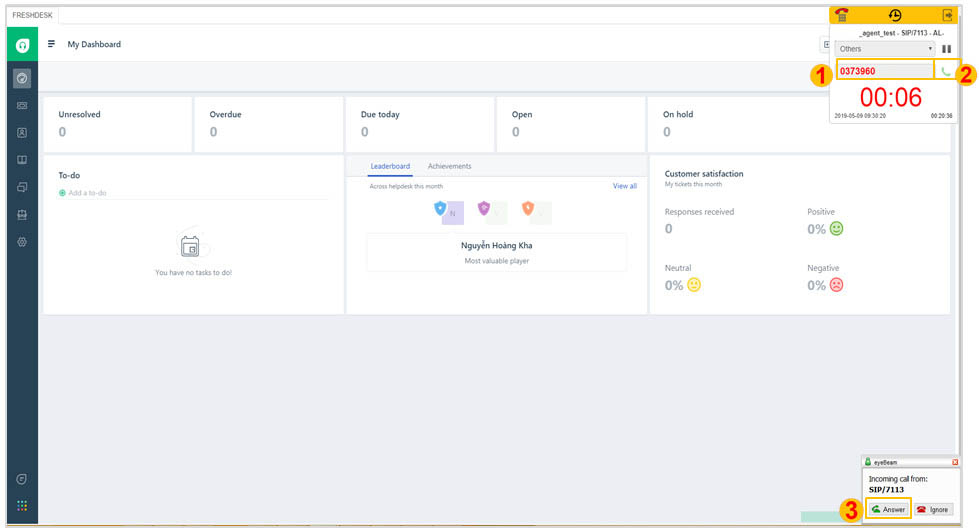
- Pop-up sẽ hiện lên và chứa các thông tin tên , số điện thoại , email của khách hàng và các tính năng mở cũng như tạo mới ticket.
- Link to ticket : khi nhấn vào nút “link to ticket” , giao diện freshdesk sẽ mở một ticket gần nhất của khách hàng và kèm theo note lại file ghi âm.
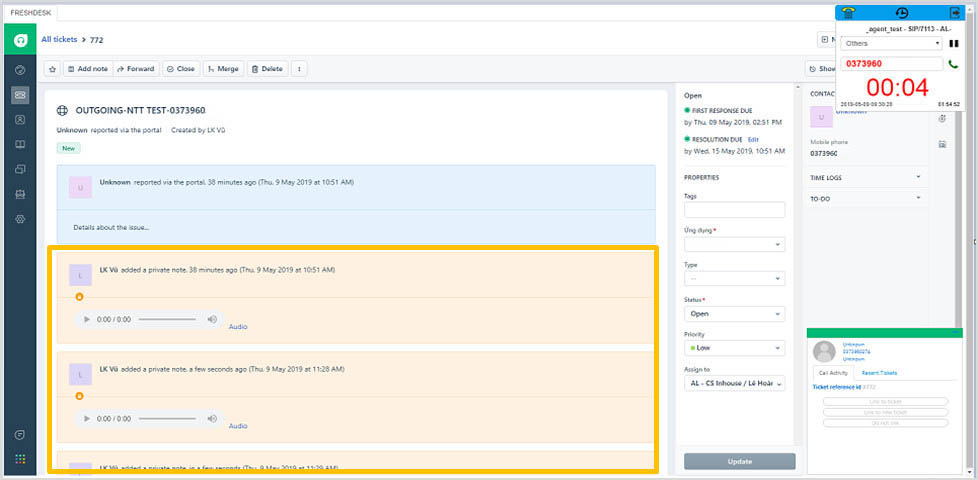
- Link to new ticket : khi nhấn vào nút “link to new ticket”, giao diện freshdesk sẽ tự động tạo mới và mở ticket vừa tạo lên và kèm theo note lại file ghi âm mới tạo
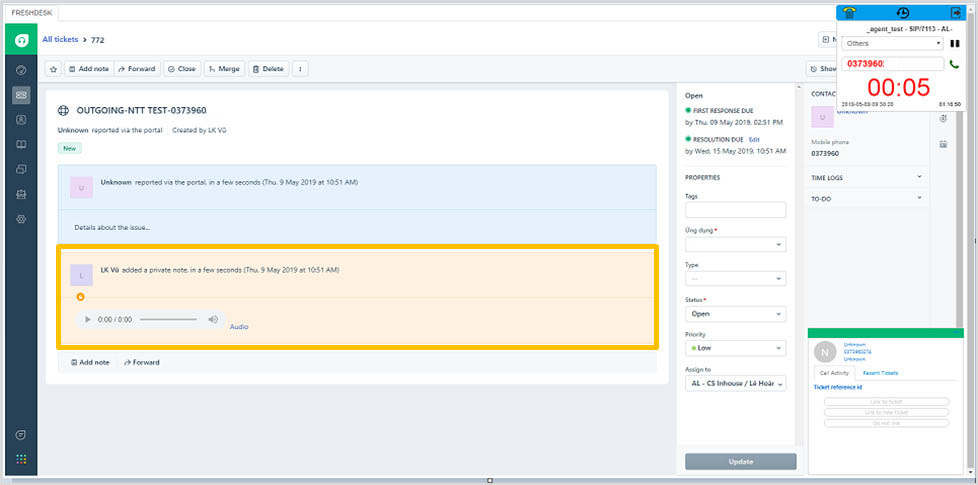
- Do not link : khi nhấn vào nút “Do not link” , xuất hiện thông báo, chọn “OK” để hoàn tất , “Cancel” để hoàn tác.
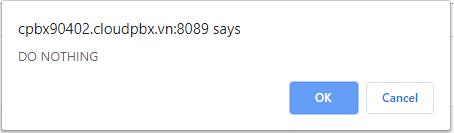
Ghi chú:
- Chỉ được chọn 1 trong 3 chức năng link to ticket, link to new ticket, do not link.
- Khi tạo mới ticket, nếu số điện thoại của khách hàng chưa lưu lại thông tin contact thì hệ thống sẽ để mặc định tên contact là “unknown”, agent có thể chỉnh sửa lại tên contact.
Thông tin khác
Trang chủ | Liên hệ | 1900 6020 | hello@cloudpbx.vn
Dịch vụ CloudPBX | Dịch vụ CloudXCS | Dịch vụ CSKH Đa kênh | Dịch vụ AutoCall