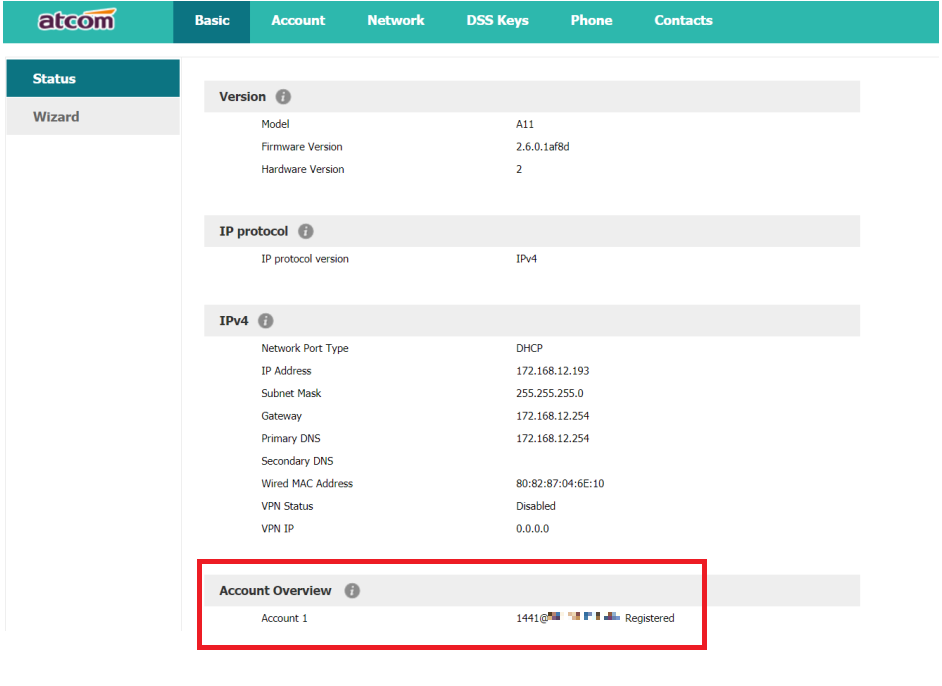Soft Phone
Phần mềm CFONO
I. Cài đặt softphone CFONO
Download phần mềm CFONO tại đây.
- Sau khi tải về máy, cài đặt CFONO
- Chọn ngôn ngữ cần cài đặt
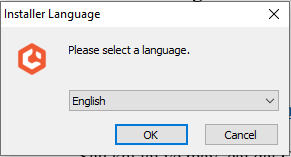
- Chọn Next để tiếp tục cài đặt.
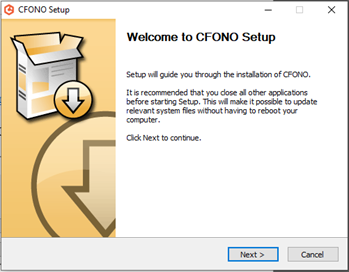
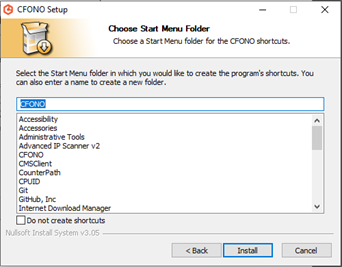
- Nhấn Finish để hoàn tất việc cài đặt.
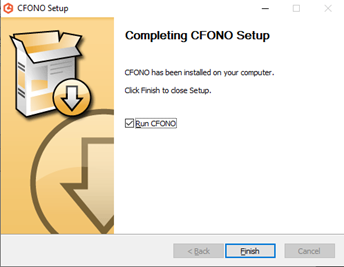
II. Hướng dẫn cấu hình tài khoản SIP
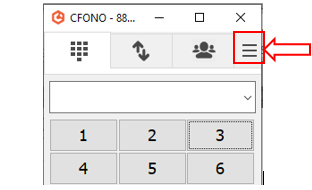
- Chọn Add Account để thêm tài khoản SIP mới.
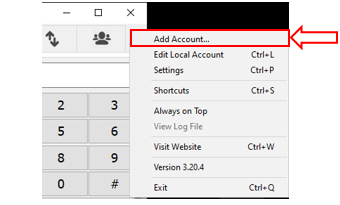
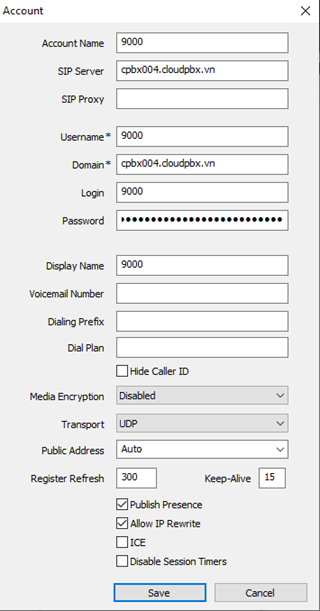
- Account Name: nhập số extension
- SIP Server: nhập thông tin domain/ip
- Username: nhập số extension
- Domain: nhập thông tin domain/ip
- Login: nhập số extension
- Password: nhập mật khẩu extension
- Display Name: nhập số extension
- Chọn Publish Presence và Allow IP rewite
- Nhấn “Save” để lưu thông tin
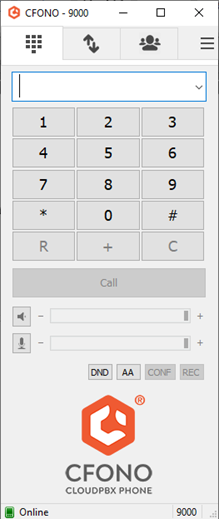
III. Hướng dẫn sử dụng
1. Nghe cuộc gọi đến
- Khi có cuộc gọi đến, sẽ có thông báo như hình bên dưới
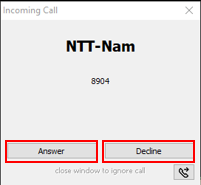
- Nhấn Answer để nghe cuộc gọi.
- Nhấn Decline để từ chối cuộc gọi.
2. Thực hiện cuộc gọi đi
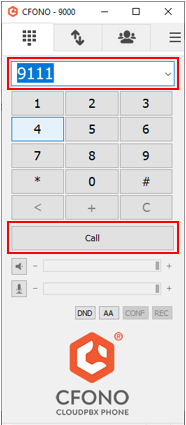
- Khi muốn thực hiện cuộc gọi, nhập số extension/số điện thoại như hình.
- Sau đó nhấn Call để thực hiện cuộc gọi.
3. Thêm số vào danh bạ
- Muốn thêm một số extension/số điện thoại vào danh bạ, nhấn vào biểu tượng như hình bên dưới.
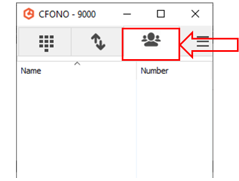
- Nhấn chuột phải trong vùng trống chọn “Add”
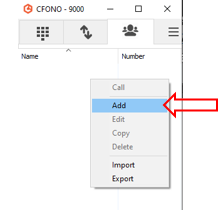
- Xuất hiện hộp thoại, nhập thông tin liên lạc sau đó nhấn “OK”
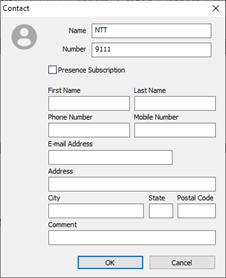
- Name: nhập tên liên hệ
- Number: nhập số extension/số điện thoại liên hệ
- Presence subscription: chọn để xem tình trạng của liên hệ
- First Name/Last Name: nhập họ tên
- Phone Number/Moble Number: nhập số điện thoại liên lạc khác
- Email Address: nhập địa chỉ email
- Address: nhập địa chỉ
- City/State/Postal code: nhập thông tin tỉnh/thành phố, bang, mã nưu chính
- Commnent: nhập lời chú thích
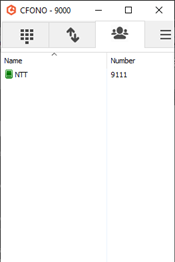
4. Chuyển cuộc gọi (Transfer)
a. Khi có cuộc gọi đến
- Khi có cuộc gọi đến, nhấn vào biểu tượng “Transfer” như hình bên dưới
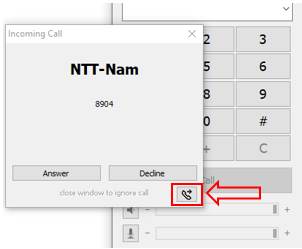
- Khi xuất hiện bàn phím số, nhập số extension muốn transfer, sau đó nhấn “OK”.
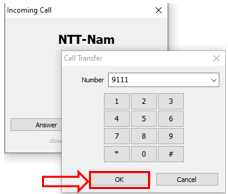
b. Khi thực hiện cuộc gọi
- Khi đang thực hiện cuộc gọi, nhấn vào biểu tượng “Transfer” như hình bên dưới
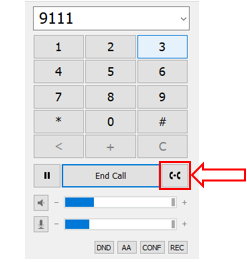
- Khi xuất hiện bàn phím số, nhập số extension muốn transfer, sau đó nhấn “OK”.
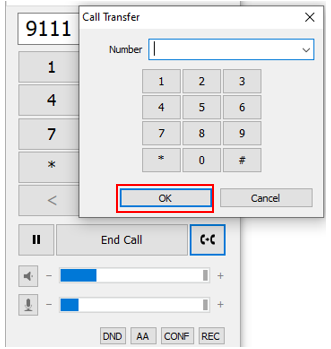
5. Gọi hội nghị (Conference)
- Khi thực hiện cuộc gọi, nhấn vào nút “CONF”
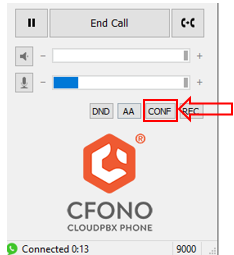
- Xuất hiện bàn phím số, nhấn số extension cần conference, sau đó nhấn “Ok”
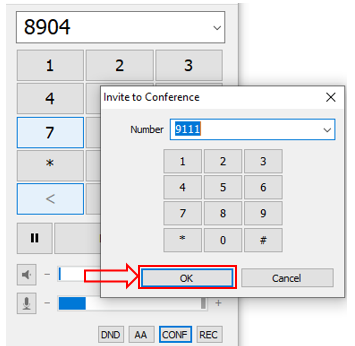
6. Giữ cuộc gọi (Hold)
- Khi đang thực hiện cuộc gọi, nhấn vào biểu tượng “Hold” như hình bên dưới để tạm dừng cuộc gọi.
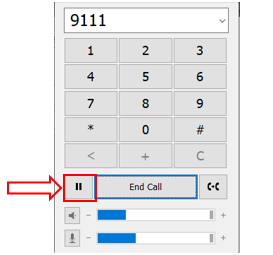
- Khi muốn kết nối lại cuộc hội thoại, nhấn vào nút như hình bên dưới
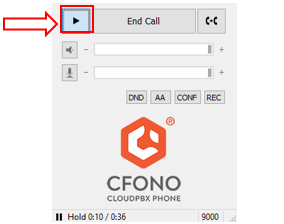
7. Chế độ không làm phiền (Do not disturb, DND)
- Nhấn vào nút “DND” để bật chế độ không nhận cuộc gọi đến
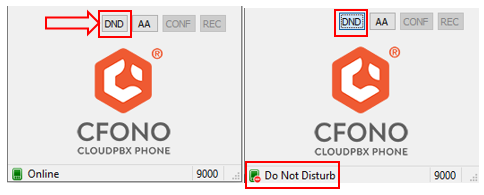
8. Tự động nhận cuộc gọi đến (Auto answer, AA)
- Khi muốn luôn nhận cuộc gọi đến, nhấn vào nút “AA” như hình bên dưới.
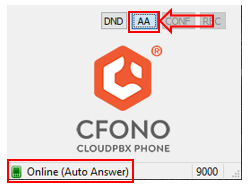
9. Vô hiệu hóa tài khoản
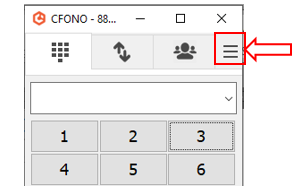
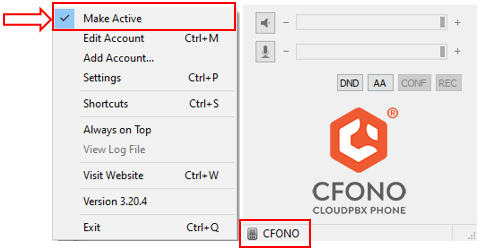
10. Thoát softphone CFONO
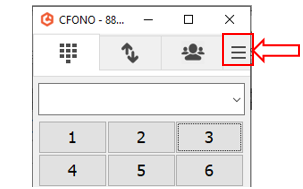
- Chọn “Exit” để thoát chương trình.
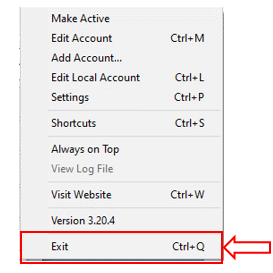
IV. Hướng dẫn cấu hình tai nghe
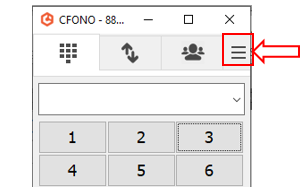
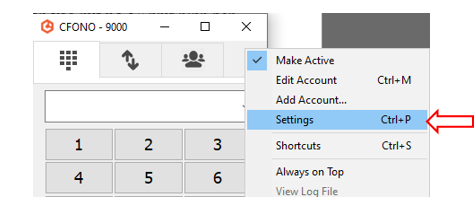
- Ở mục Speaker, chọn thiết bị để nghe cuộc gọi.
- Ở mục Microphone, chọn thiết bị để nhận giọng nói.
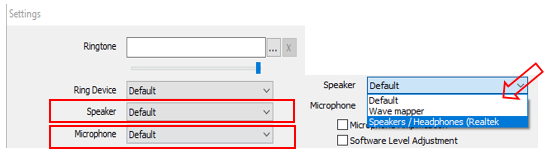
Phần mềm X-Lite
Đối với Windows
Download và cài đặt Xlite
Download phần mềm X-Lite tại đây.
Cài đặt bình thường vào máy tính. Giao diện phần mềm sau khi cài đặt hoàn tất.

Thêm tài khoản
Chọn biểu tượng “Show menu” –> “Sip Account Setting…”
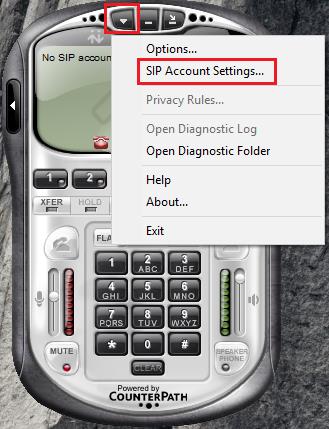
Chọn “Add…” để thêm tài khoản.
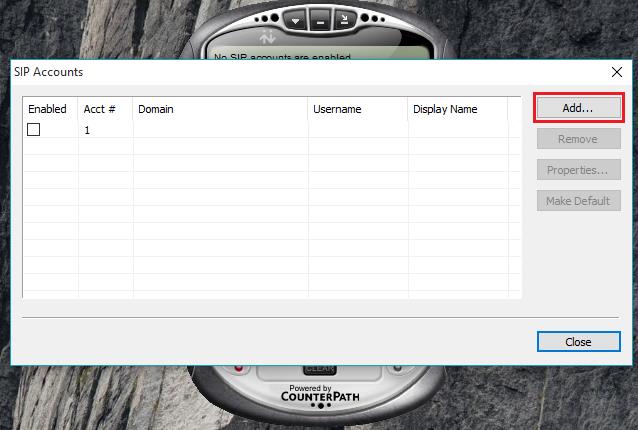
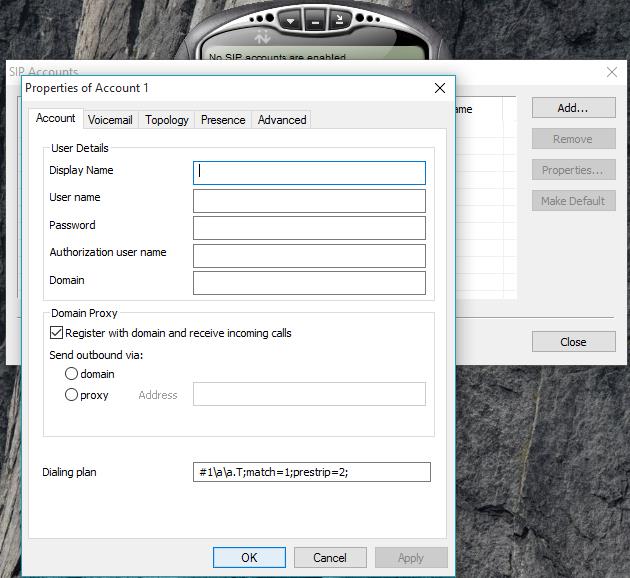
User Details
- Display Name: Tên hiển thị
- Username: Số máy nhánh (số extension, VD : 101)
- Password: Mật khẩu tương ứng với số máy nhánh (Secret)
- Autorization User Name: Số máy nhánh
- Domain: IP or Domain của Sip Server
Domain Proxy:
- Chọn Domain –> Apply –> OK
Kiểm tra đăng ký thành công

Thực hiện cuộc gọi


Cài đặt lựa chọn Speaker và Microphone cho phần mềm
Chọn biểu tượng “Show Menu” –> “Option”.
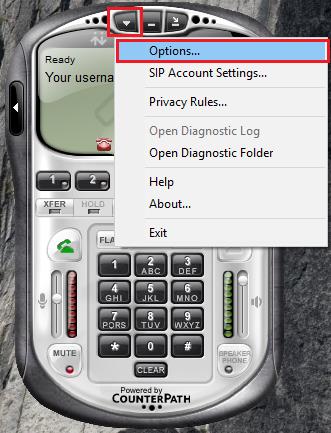
Chọn “Devices” và chọn Speaker và Microphone sử dụng cho phần mềm –> “OK”.
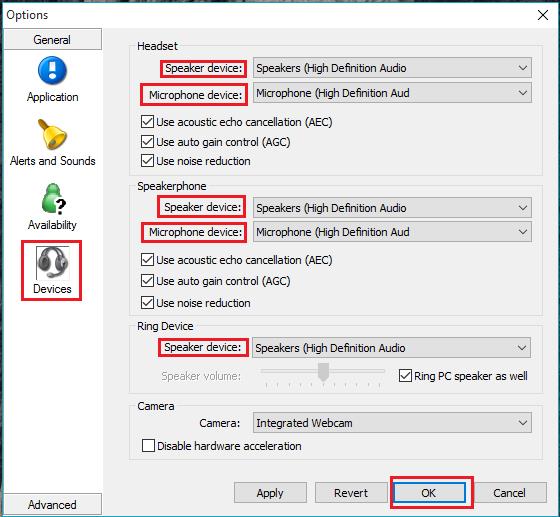
Đối với MacOS
Download và cài đặt
Download phần mềm X-Lite tại đây.
Sau khi tải về, tiến hành cài đặt như bình thường. Giao diện sau khi cài.
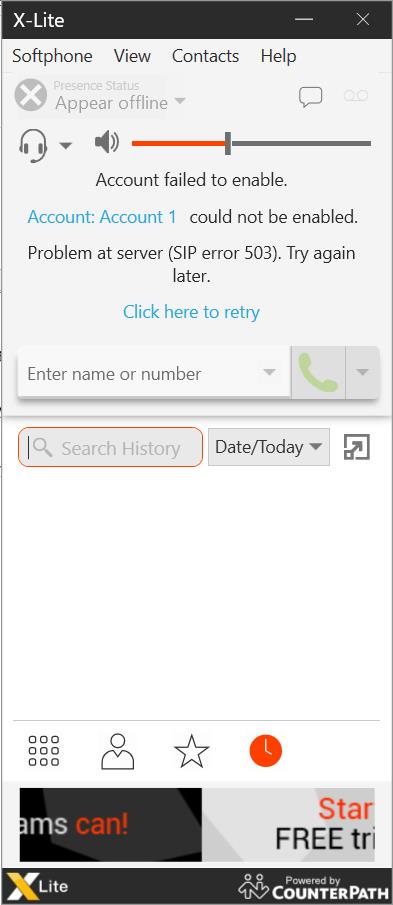
Thêm tài khoản
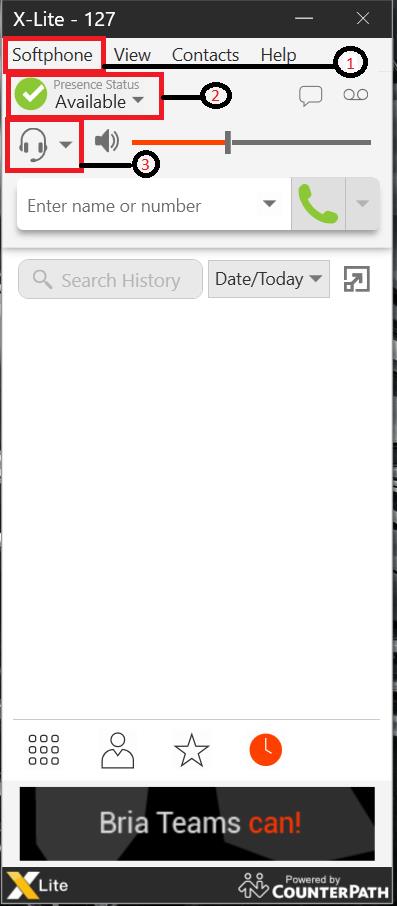
Cài đặt Softphone
Chọn Softphone –> Account Setting
- User ID: số extension (VD : 101)
- Domain: IP hoặc Domain được cung cấp
- Password: mật khẩu của extension
- Display Name: Tên hiển thị
- Authorization Name: số extension
- Domain Proxy: chọn Domain –> OK
Trạng thái sau khi thêm tài khoản
- Available: thêm thành công, extension đã được đăng kí
- Unavailable: thêm không thành công, kiểm tra lại thông tin user / password / domain
Cài đặt thiết bị tai nghe
- Chọn Device Settings
- Tại 2 mục Speaker và Microphone \: chọn thiết bị tai nghe phù hợp. (sau khi cắm thiết bị vào sẽ hiển thị)
Sau khi hoàn tất các bước, nhập số điện thoại như bình thường để thực hiện cuộc gọi
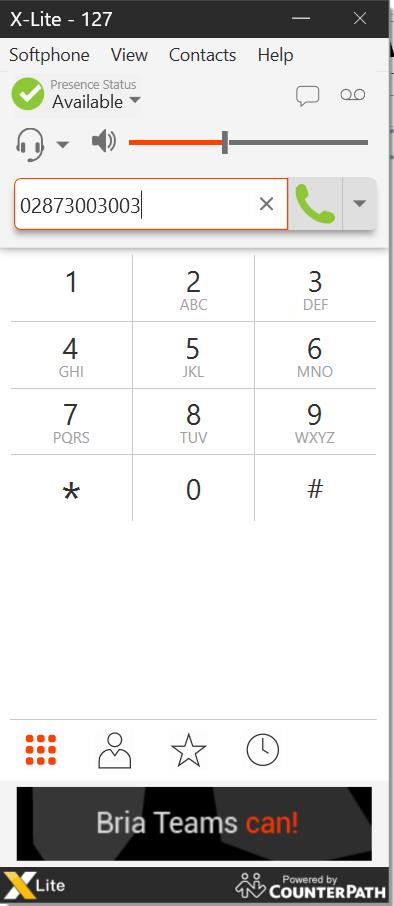
Phần mềm Zoiper
Download phần mềm
Truy cập tại đây để download Free phiên bản của Windows
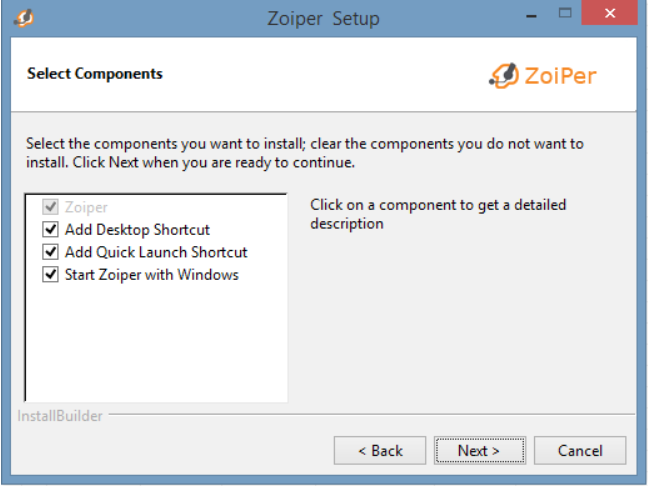
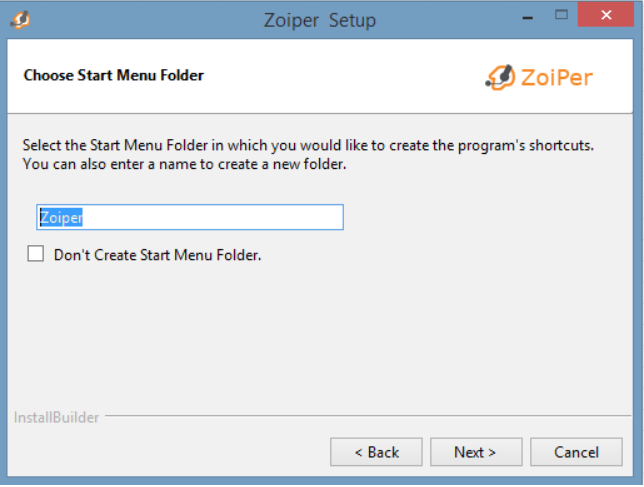
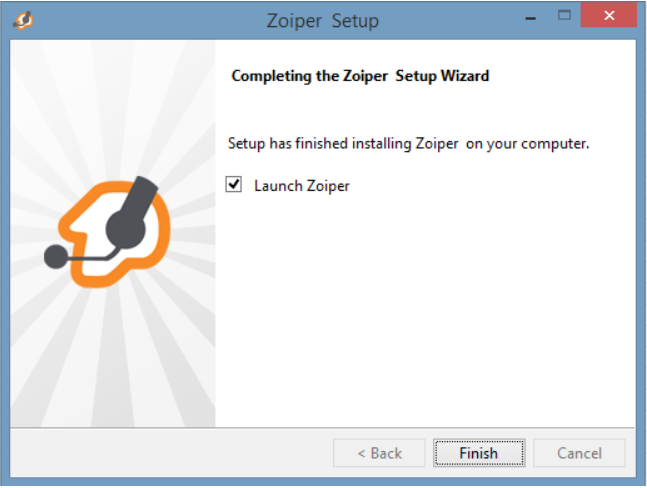
Cấu hình Account
Mở Zoiper -> Continue as a Free user
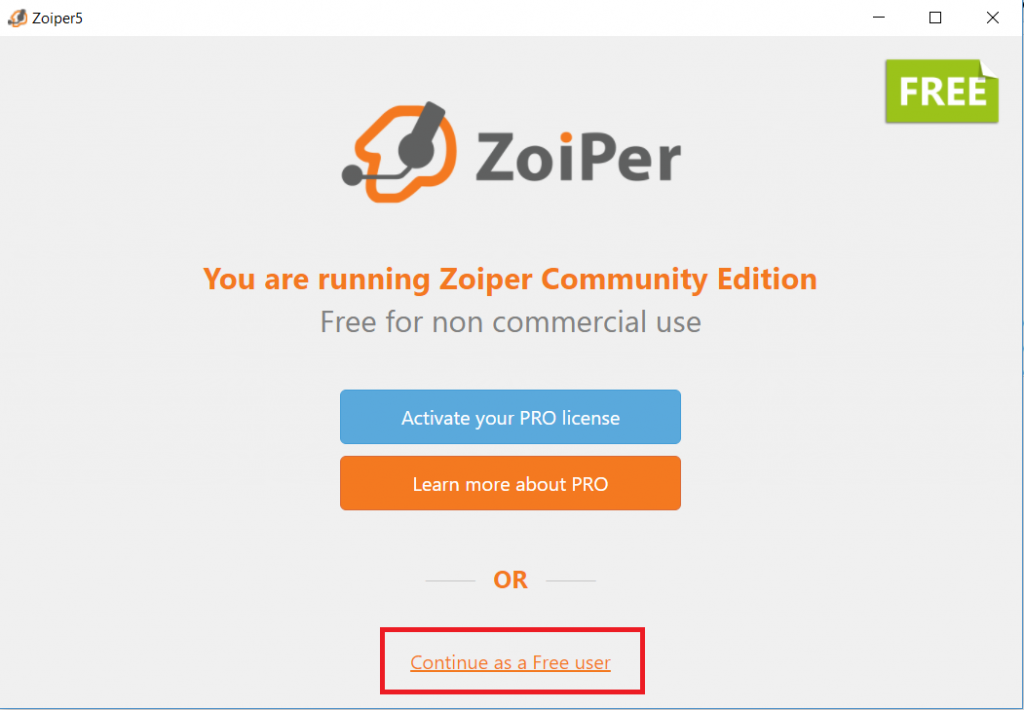
Nhập thông tin username / password -> Login
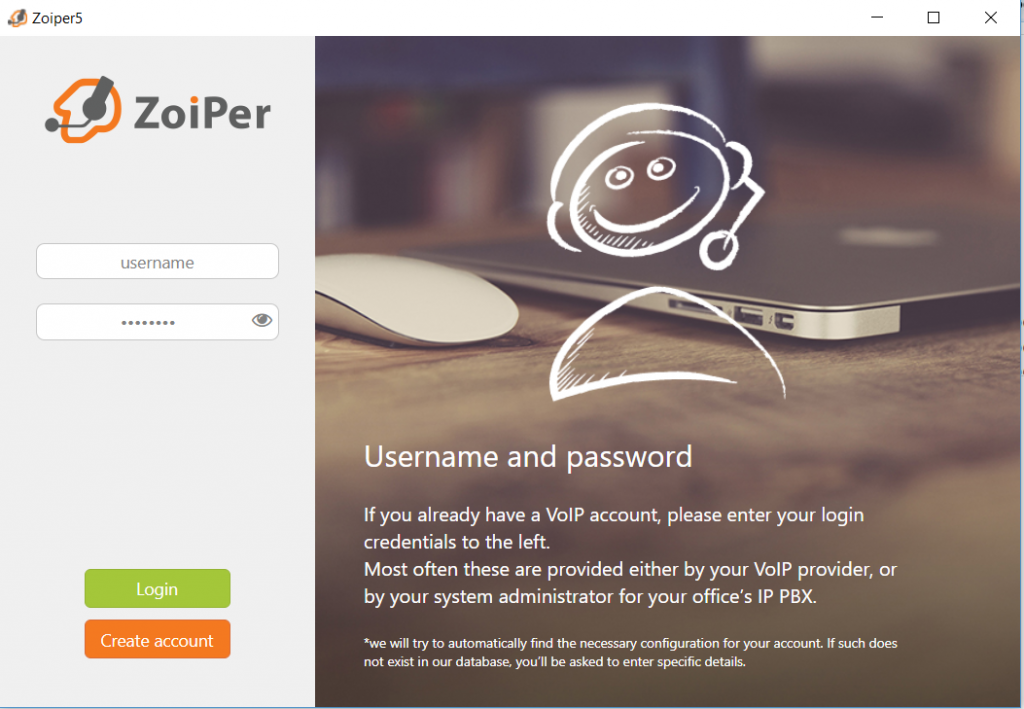
Nhập IP/Domain tổng đài -> NEXT -> SKIP -> NEXT
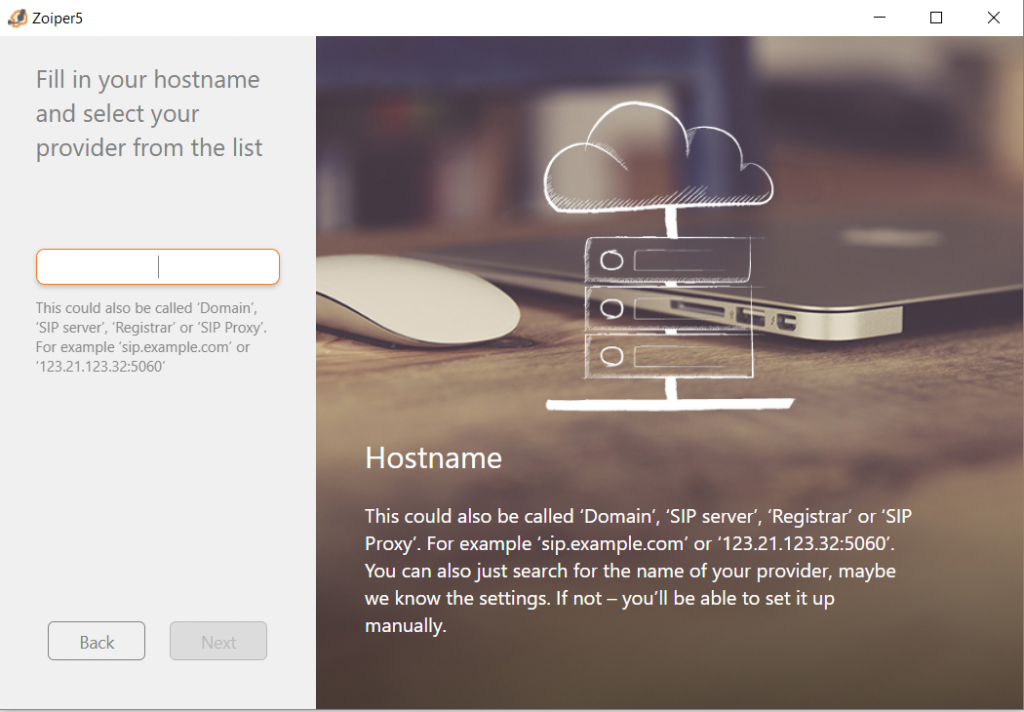
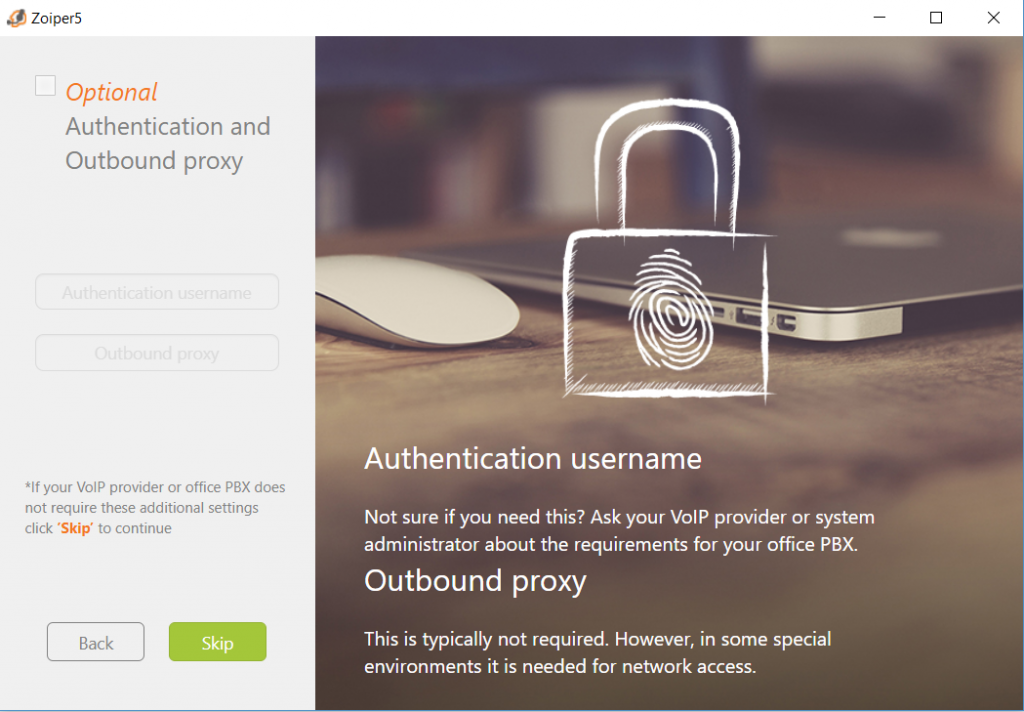
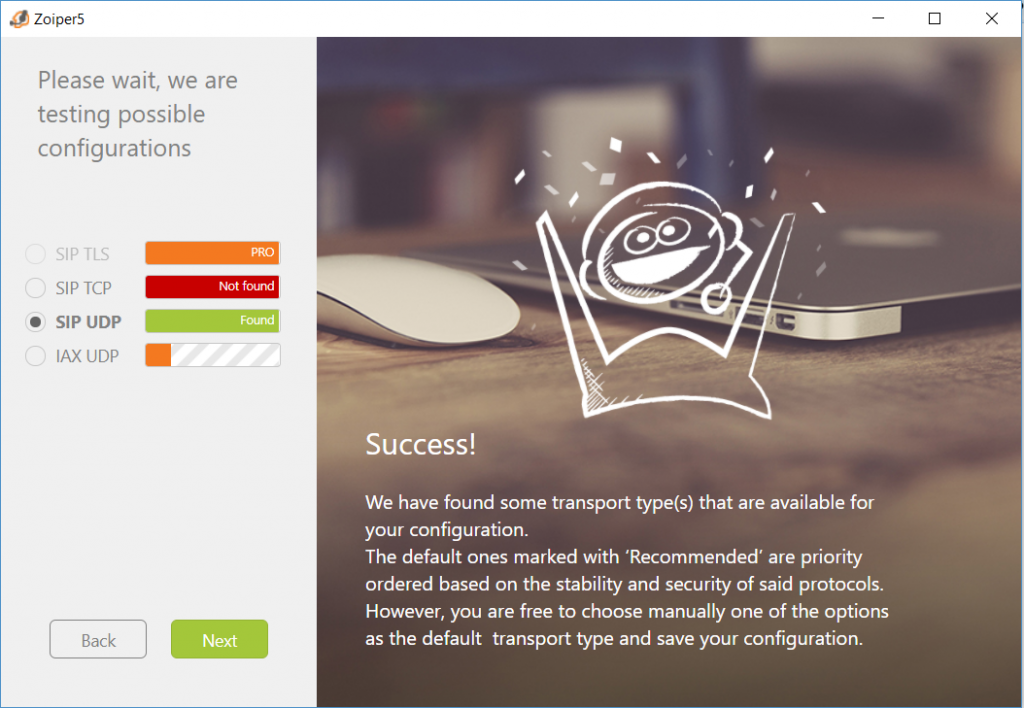
Trạng thái sau khi đăng ký thành công
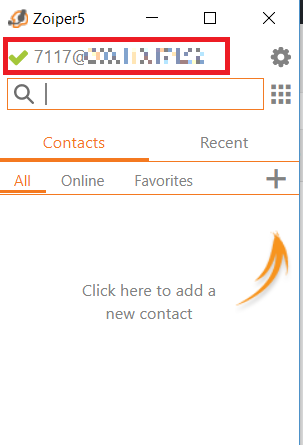
Chọn thiết bị tai nghe
Sau khi đăng ký thành công, click chọn ‘Cài đặt’ (biểu tượng bánh răng)
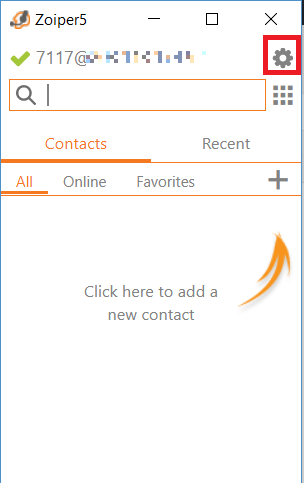
Chọn Audio , tab Audio device selection , chọn thiết bị tai nghe tương ứng
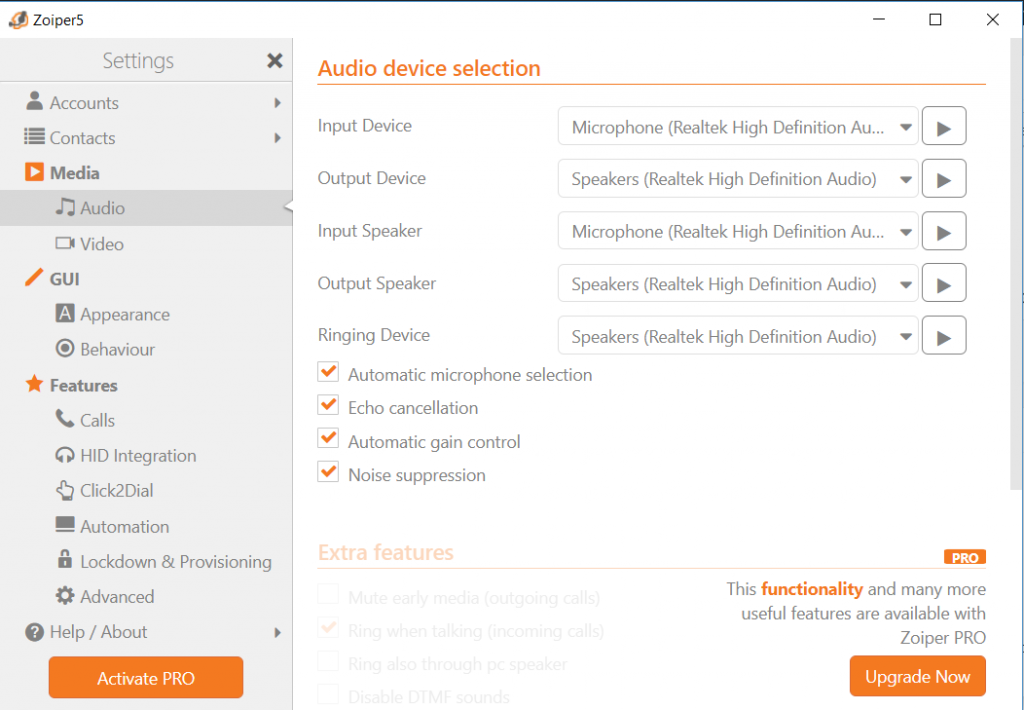
Nhập số điện thoại hoặc extension để thực hiện cuộc gọi
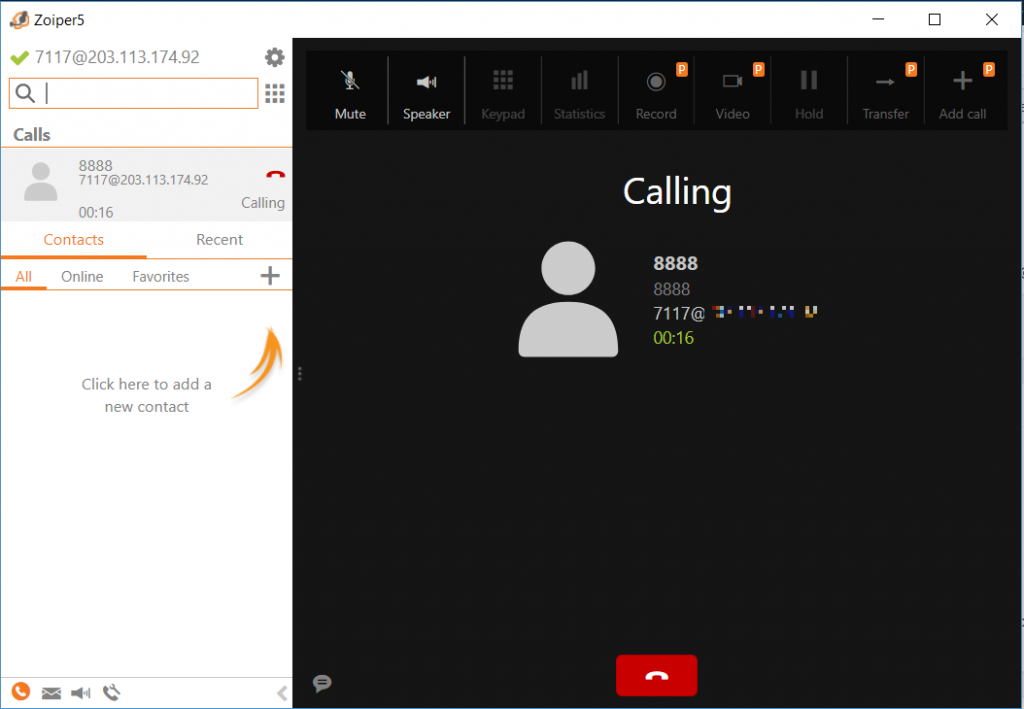
IP Phone
Điện thoại Xorcom
Bước 1: Truy cập giao diện người dùng trên trình duyệt web.
– Nhấn phím √ 2 lần trên điện thoại để lấy địa chỉ IPv4 của điện thoại cần
cài đặt.
– Mở trình duyệt web trên máy tính của bạn và nhập địa chỉ IPv4 vừa lấy
được vào thanh địa chỉ (ví dụ: 172.168.12.110).
– Nhập tên người dùng mà mật khẩu (mặc định là admin/admin).
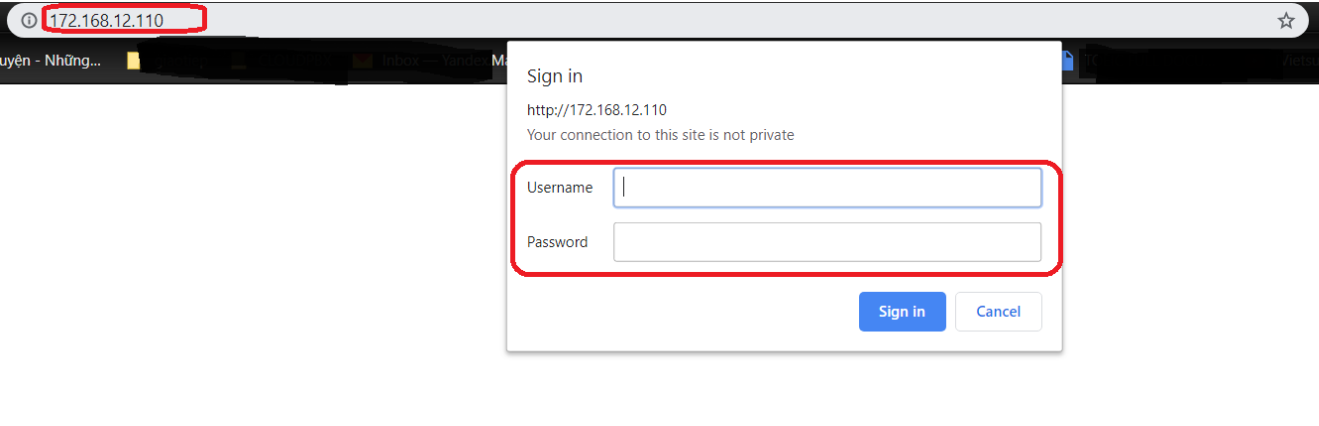
Bước 2: Cấu hình điện thoại.(Lưu ý quan trọng: ấn nút Saveset ở dưới cùng
sau khi điền thông tin ở mỗi thẻ (mục) ).
– Khi đăng nhập thành công sẽ có giao diện như hình dưới.
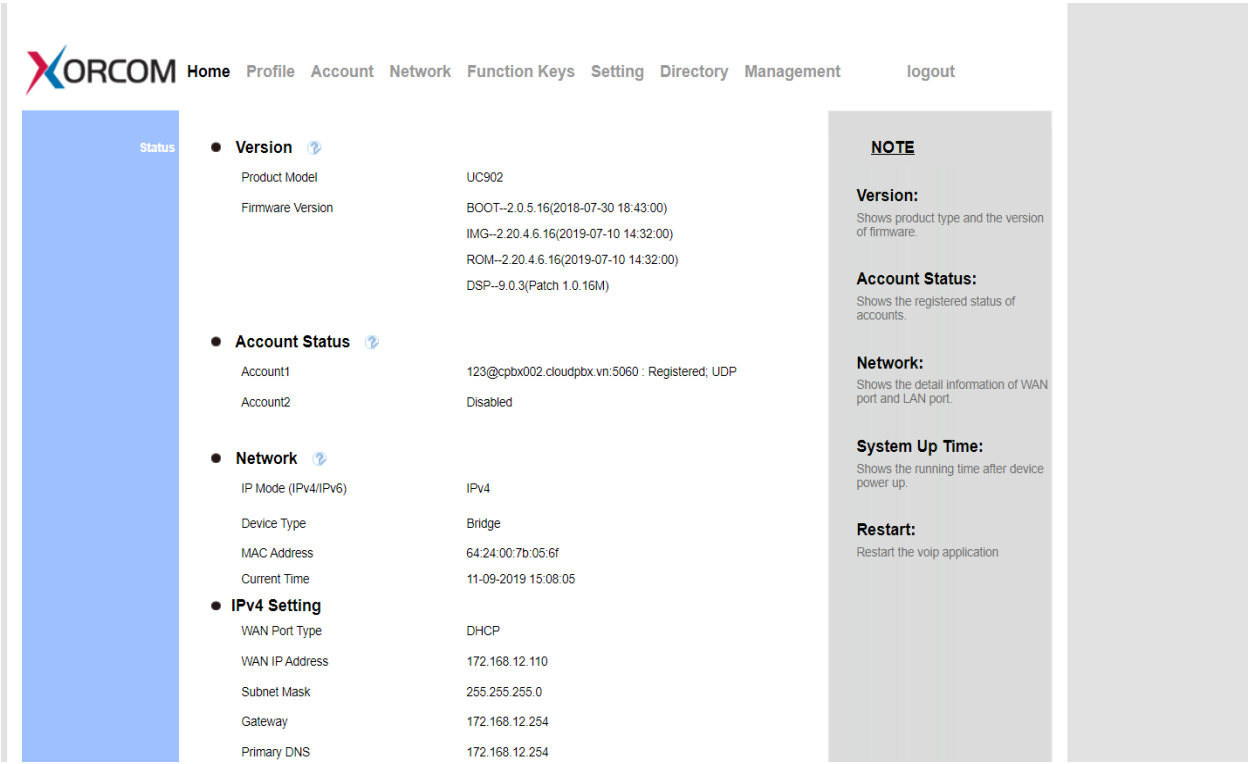
– Chọn thẻ Profile để cài đặt Domain server đã được cung cấp.
– Điền thông số Domain đã được cung cấp vào chỗ khoanh đỏ như trong
hình.
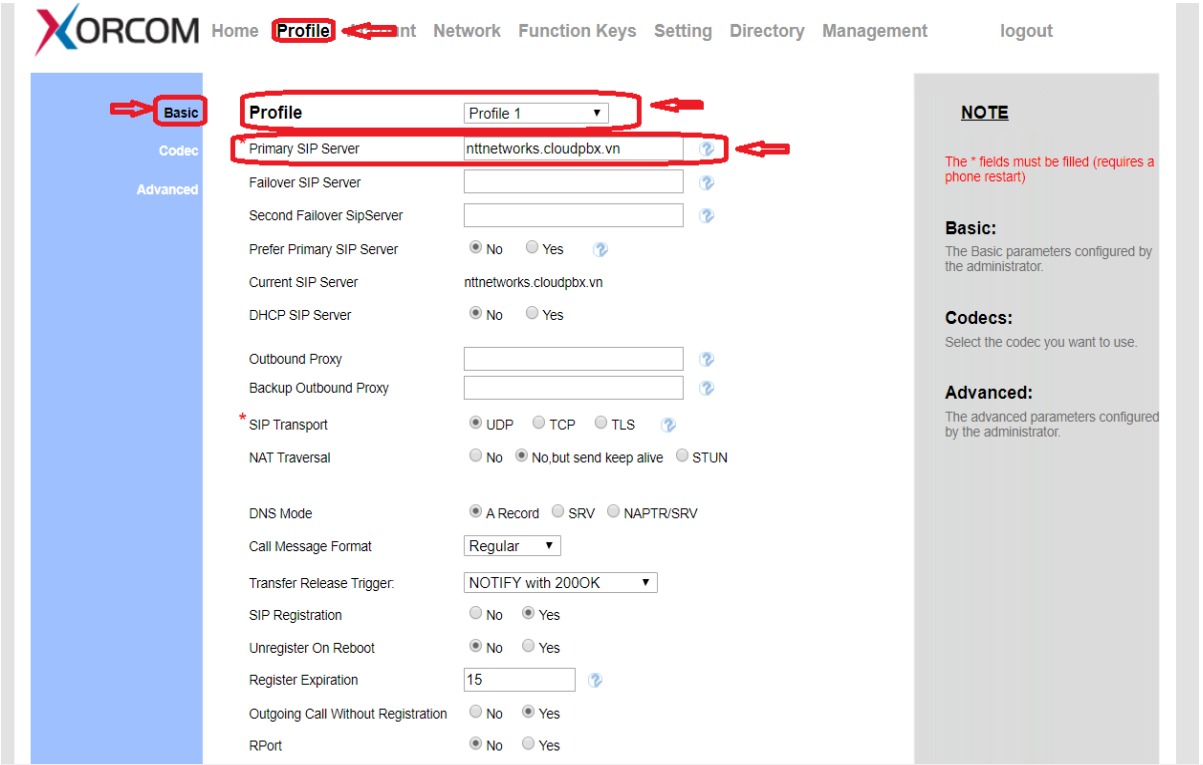
– Chọn thẻ Account để cấu hình điện thoại.
– Điền các thông số tương tự như trong hình sau:
– Phần Profile chọn mục tương ứng như đã cài đặt ở trên.
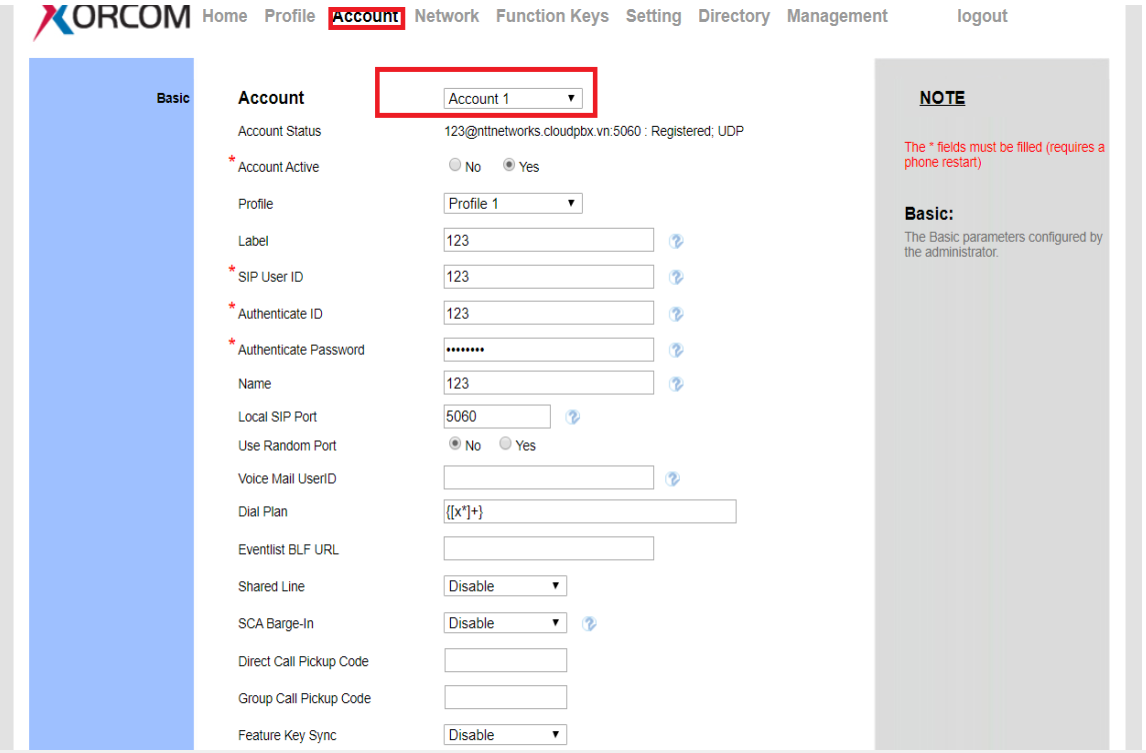
– Tiếp đến chọn thẻ Setting Date&Time, Ở phần Time Zone chọn múi giờ tương ứng với khu vực nơi bạn đặt điện thoại (ở Việt Nam múi giờ +7)
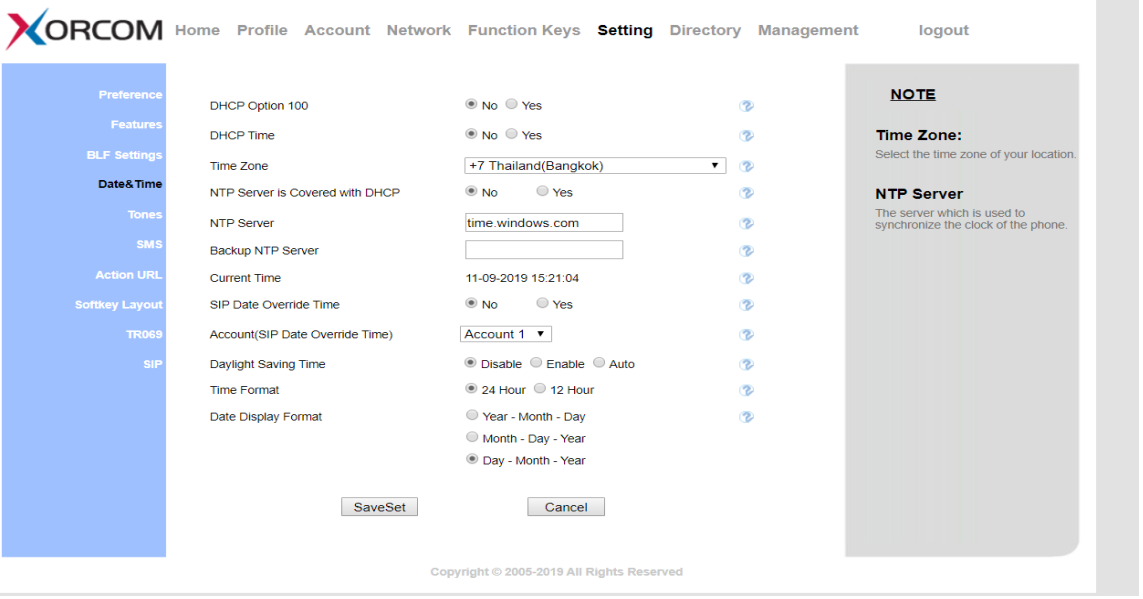
– Sau khi cài đặt thành công sẽ hiện như sau:
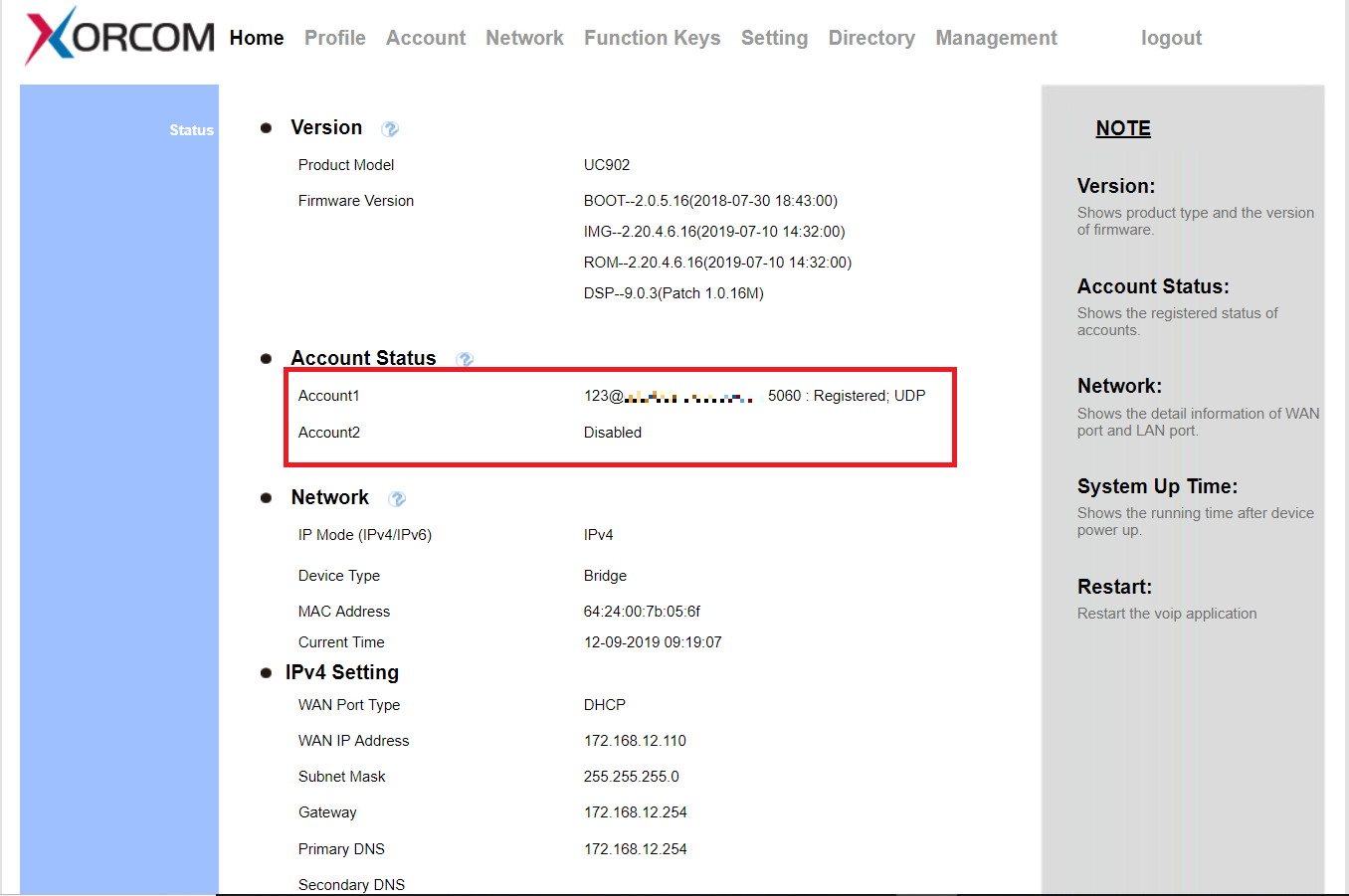
Điện thoại Yealink
Bước 1: Truy cập giao diện người dùng web
– Nhấn phím √ khi điện thoại không hoạt động để lấy địa chỉ IP của điện thoại
– Mở trình duyệt trên máy tính của bạn, nhập địa chỉ IP vào thanh địa chỉ (ví dụ : 172.168.12.82)
– Nhập tên người dùng và mật khẩu ( mặc định admin/admin)
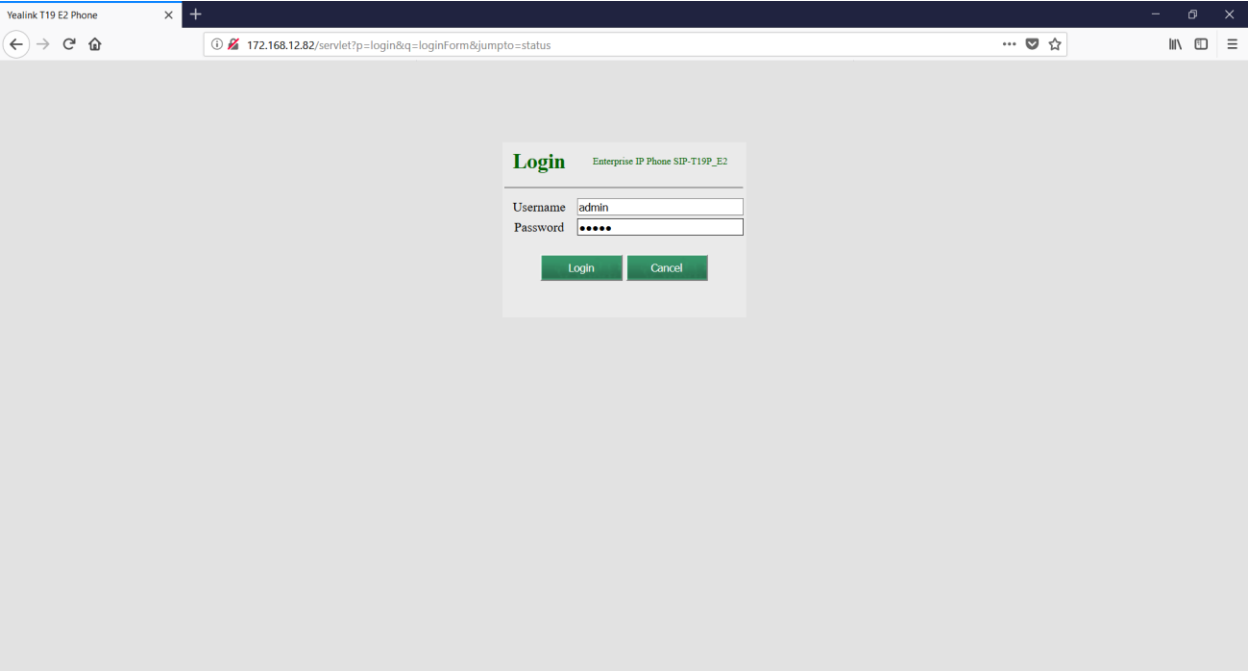
Bước 2 : Cấu hình điện thoại
– Khi đăng nhập thành công sẽ có giao diện
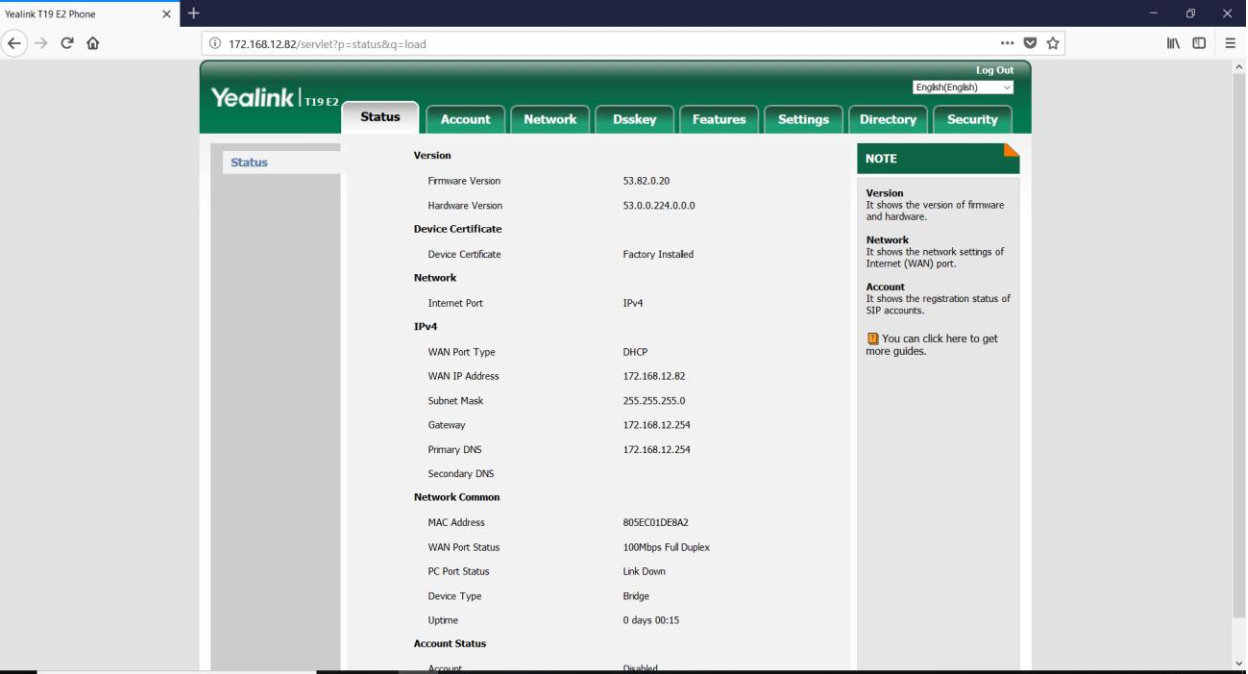
– Chọn thẻ Account để cấu hình điện thoại
– Điền các thông số như hình bên dưới:
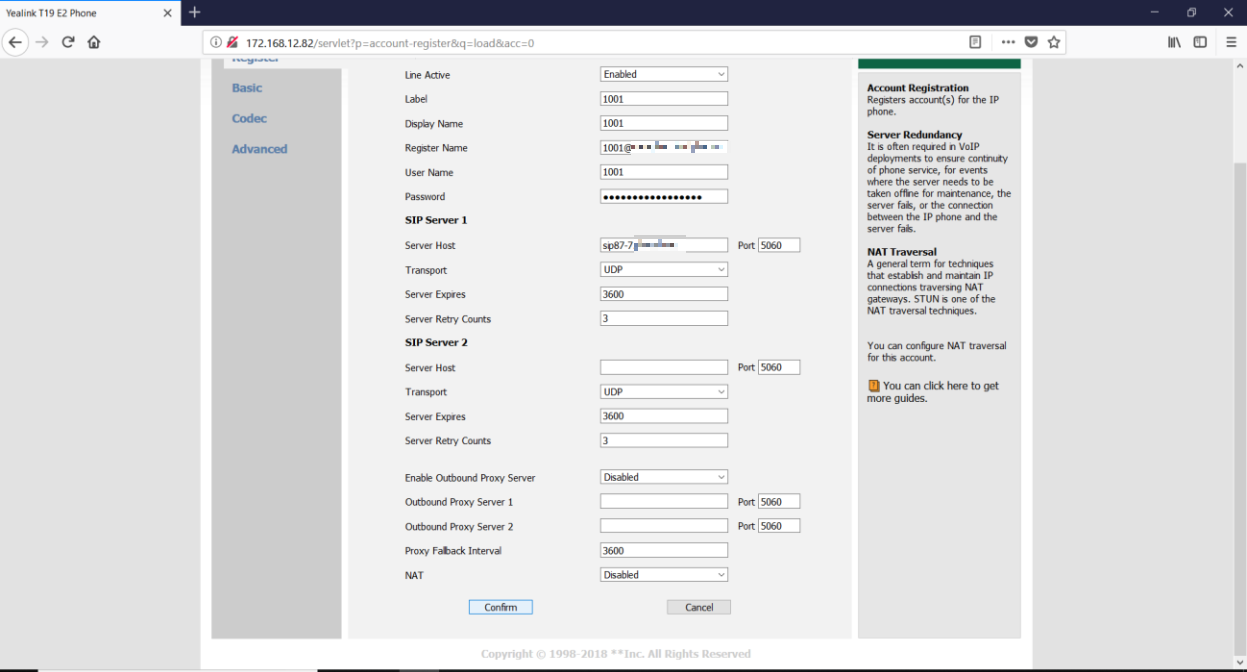
– Sau khi điền các thông số xong nhấn vào nút Confirm để lưu lại những thay đổi
– Từ thẻ Account – Advanced – Rport chọn Enable Direct Process ; nhấn Confirm để lưu lại
– Sau khi cấu hình thành công :
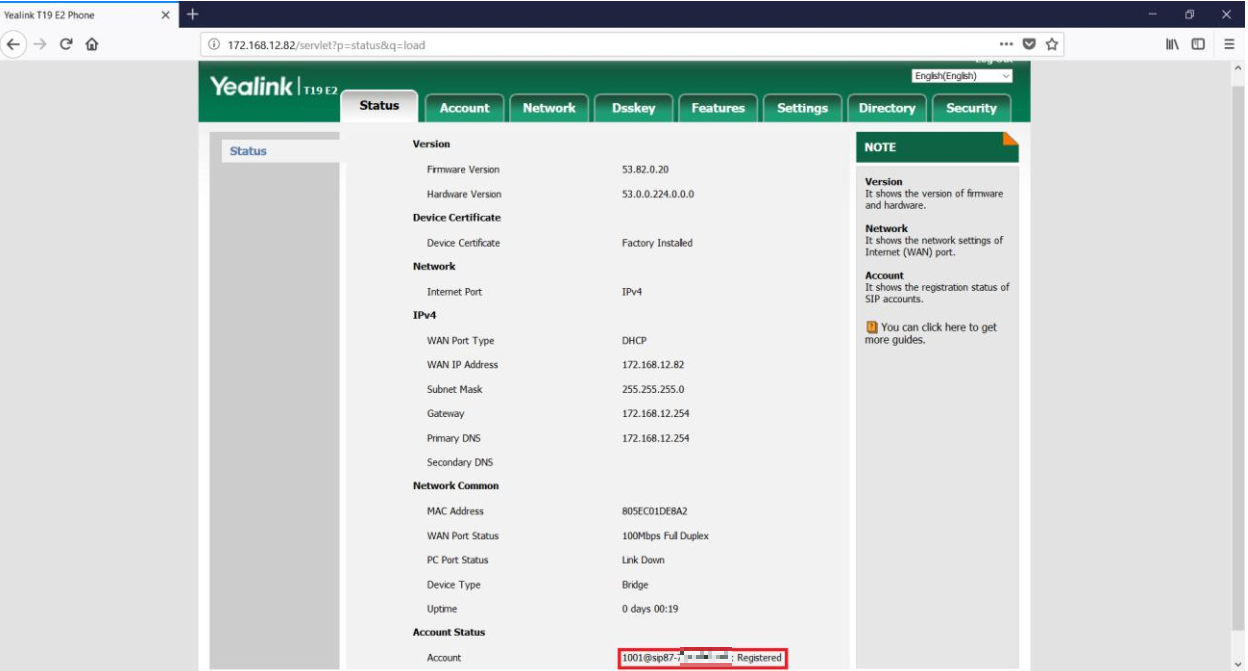
Điện thoại Atcom
Bước 1: Truy cập giao diện người dùng web
– Nhấn phím √ khi điện thoại không hoạt động để lấy địa chỉ IP của điện thoại – Mở
trình duyệt trên máy tính của bạn, nhập địa chỉ IP vào thanh địa chỉ (ví dụ :
172.168.12.82)
– Nhập tên người dùng và mật khẩu ( mặc định admin/admin)
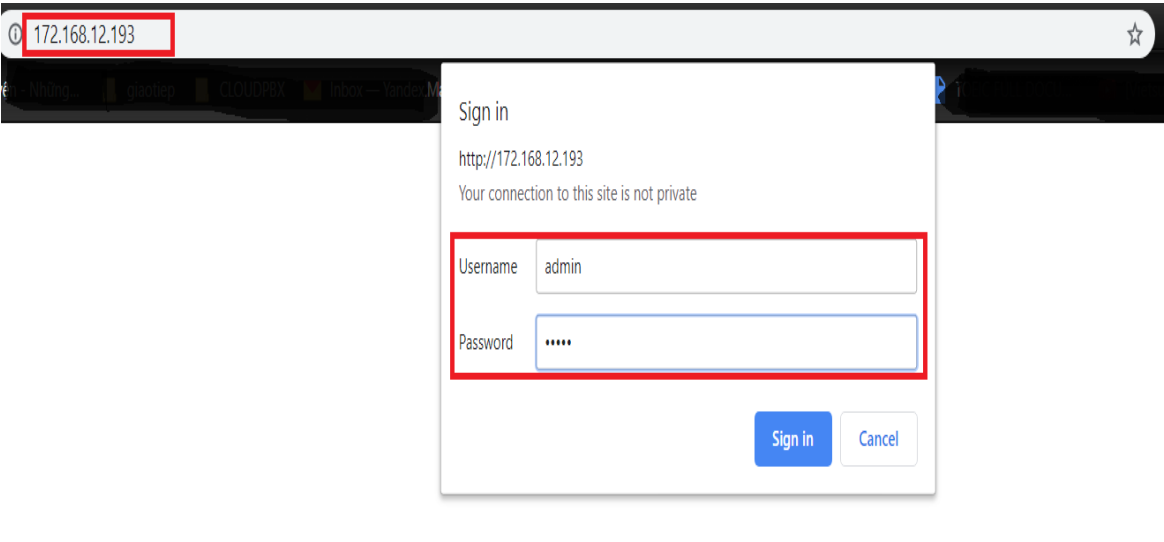
Bước 2 : Cấu hình điện thoại
– Khi đăng nhập thành công sẽ có giao diện
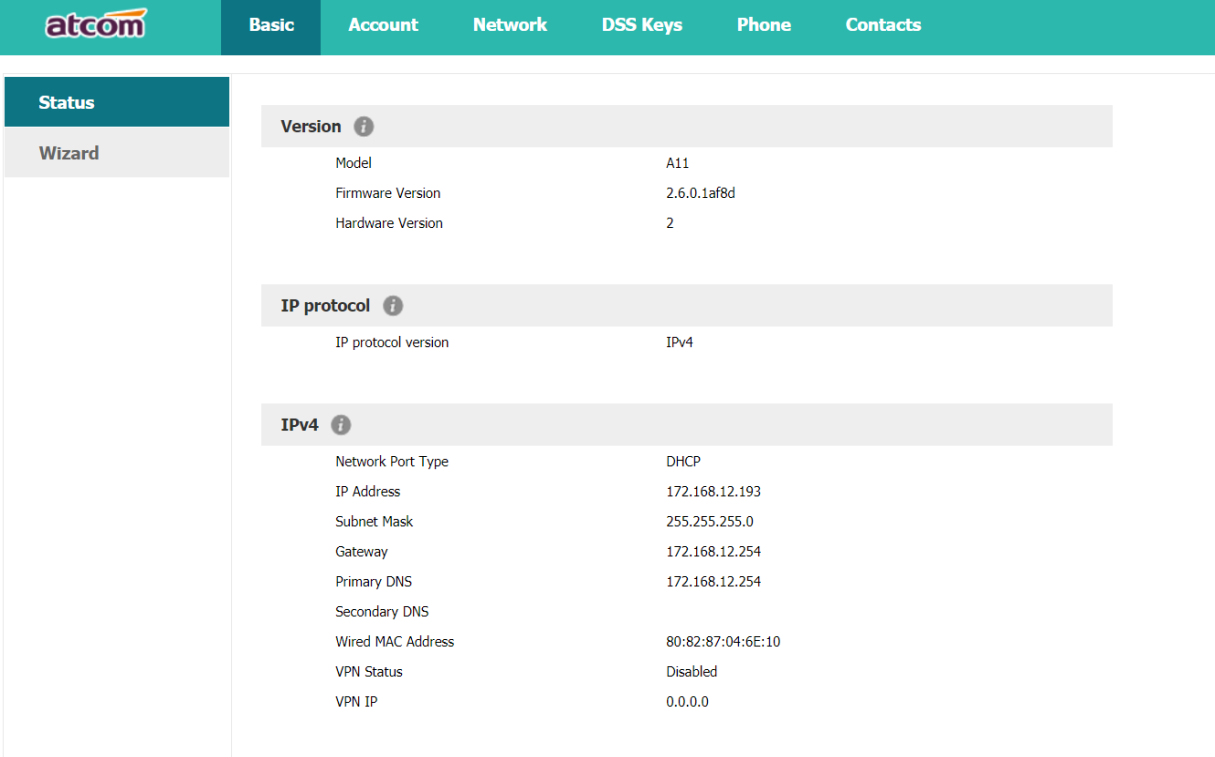
– Chọn thẻ Account để cấu hình điện thoại
– Điền các thông số đã được cung cấp như ví dụ hình bên dưới:
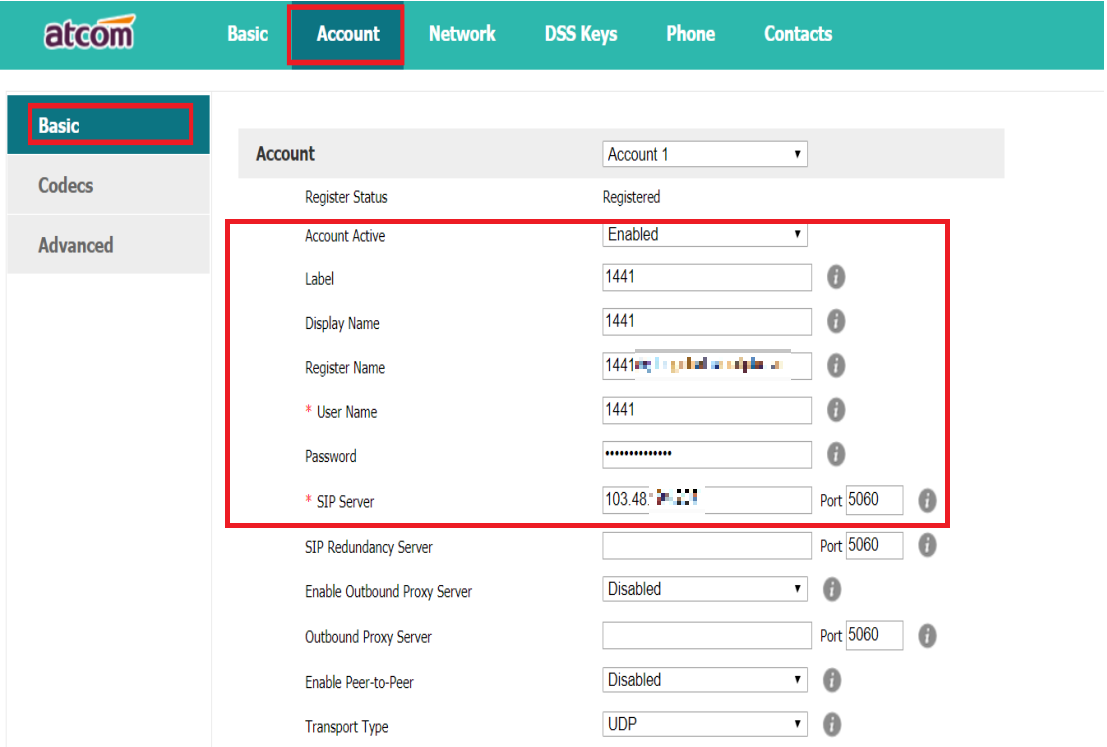
– Chọn thẻ Phone Preferences, chọn mục Time Zone với múi giờ khu vực của
bạn (ở đây Việt Nam múi giờ +7).
– Sau khi điền các thông số xong nhấn vào nút Confirm để lưu lại những thay đổi.
– Trạng thái sau khi cấu hình thành công :